How to save web page changes in Google Sheets?
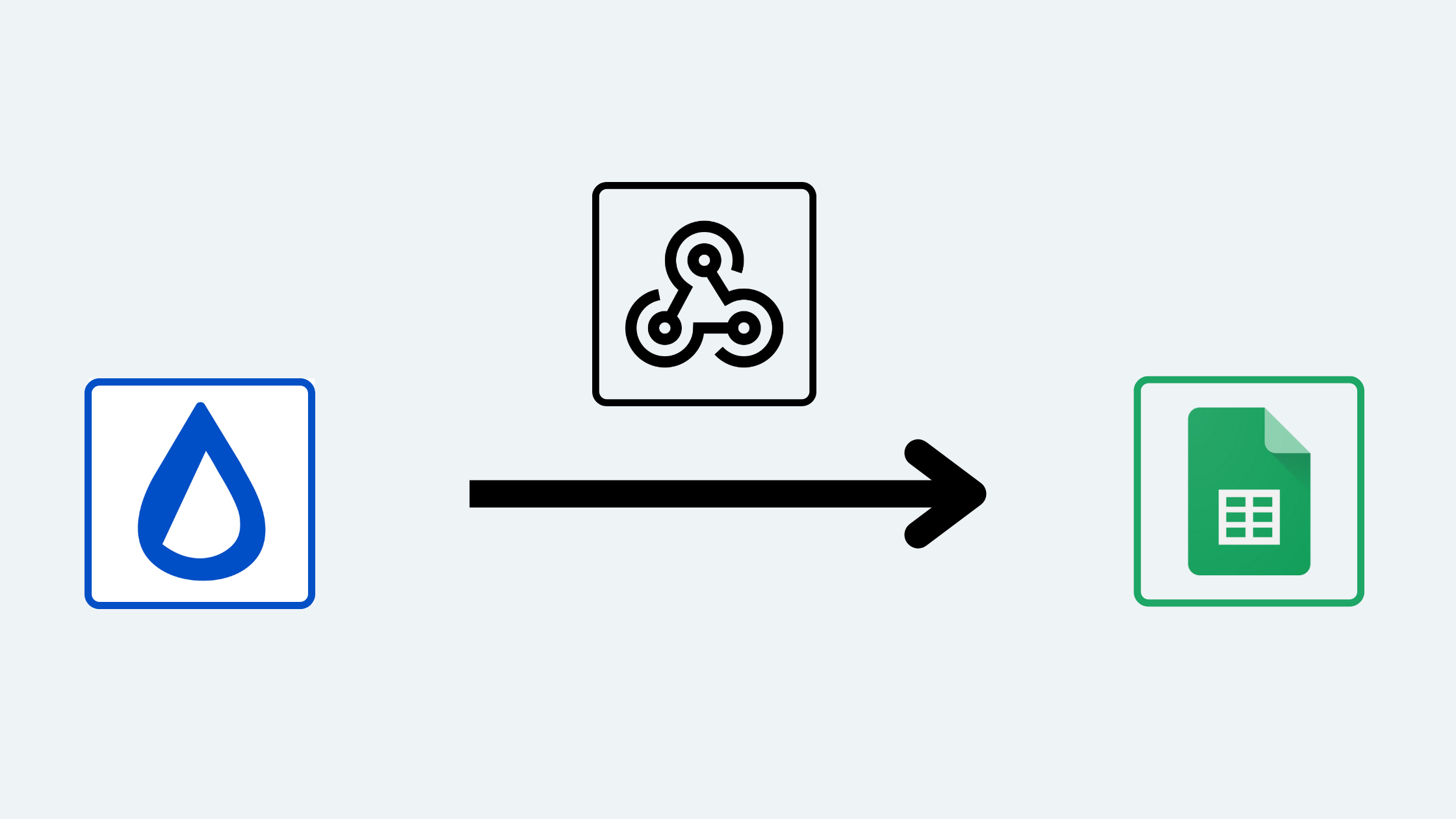
Google sheet is a very popular and handy application used to store, analyze and process data. If you would to monitor and save web page changes in a Google spreadsheet, you can use Distill’s webhook actions after adding the webpage in your Watchlist.
Here are the steps that you can follow:
Step 1: Create spreadsheet web app to accept data from Distill
-
Create a new Google Spreadsheet or open the spreadsheet where you want to get the changes on a web page.
-
Name the spreadsheet and the sheet (default value is
Sheet1). You can also add a header in the first row. -
From the spreadsheet’s menu bar click
Extensions -> Apps Script editorto open the script editor. Rename the script from “Untitled project” to something suitable. (e.g. “DistillAlertToSheet”).
-
Remove the current content from the script editor and replace with the following:
function doPost(e) { var postJSON = e.postData.getDataAsString(); var data = JSON.parse(postJSON); writeToSheet(data); if(typeof e !== 'undefined') return ContentService.createTextOutput(JSON.stringify(e.parameter)); } function writeToSheet(params) { var ss = SpreadsheetApp.openById("<GOOGLE_SHEET_ID>"); var ws = ss.getSheetByName("<SHEET_NAME>"); // format time in PST. change it to use your own timezone var ts = Utilities.formatDate(new Date(params.ts), 'PST', "MM/dd/yyyy HH:mm:ss"); // following line saves three fields: timestamp, name, and text // it can be changed to save custom fields received from Distill ws.appendRow([ts, params.name, params.text]); } -
Open the spreadsheet and copy its ID as shown below. It is between two forward slashes. Once copied, replace <GOOGLE_SHEET_ID> with the spreadsheet ID. Similarly replace the <SHEET_NAME> with your sheet’s name in the script and save.

-
From the menu bar, click
Deploy -> New deployment. This will open a configuration window.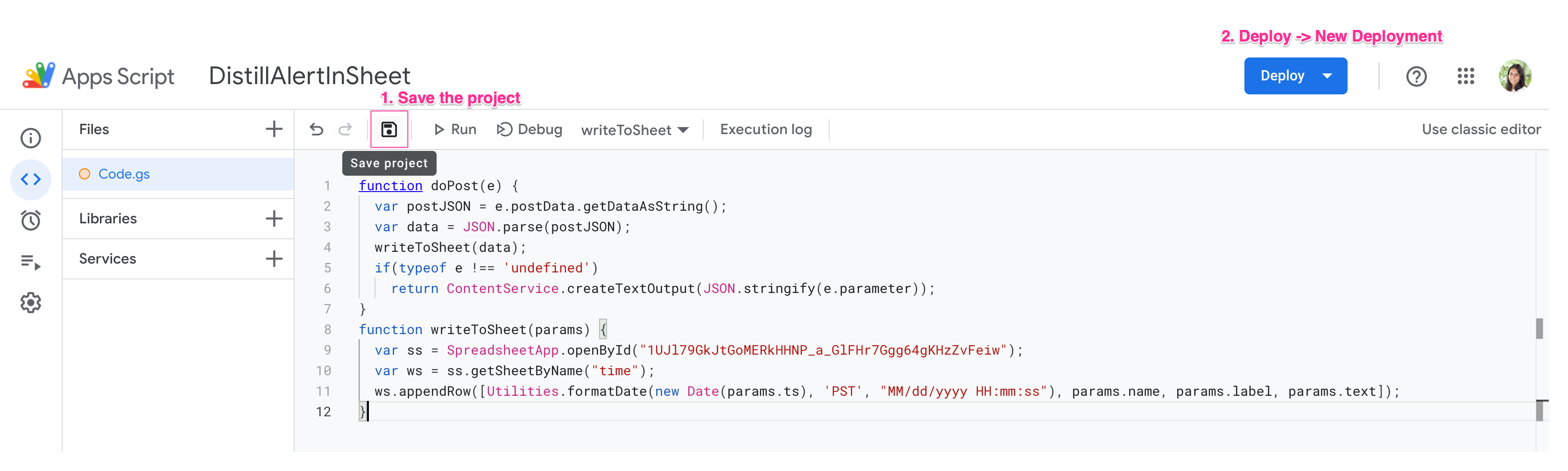
- Click the cog icon and select
Web appto change script’s type.
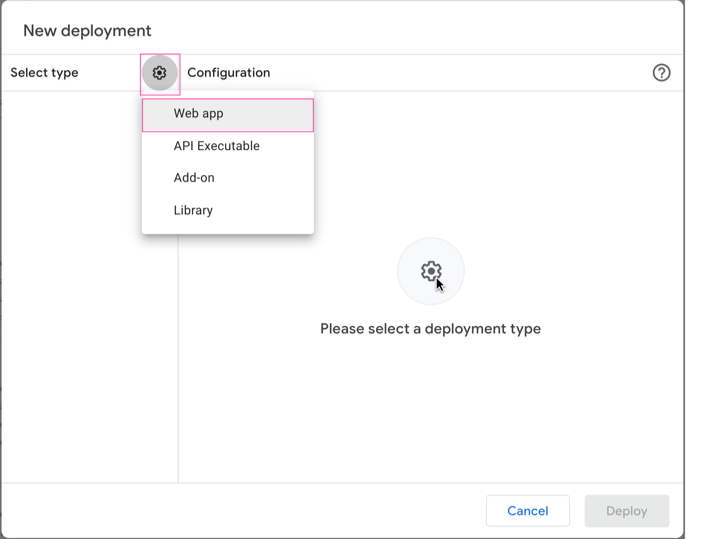
- In the access type, you can select
Anyone. - Once configured, click on
Deploy.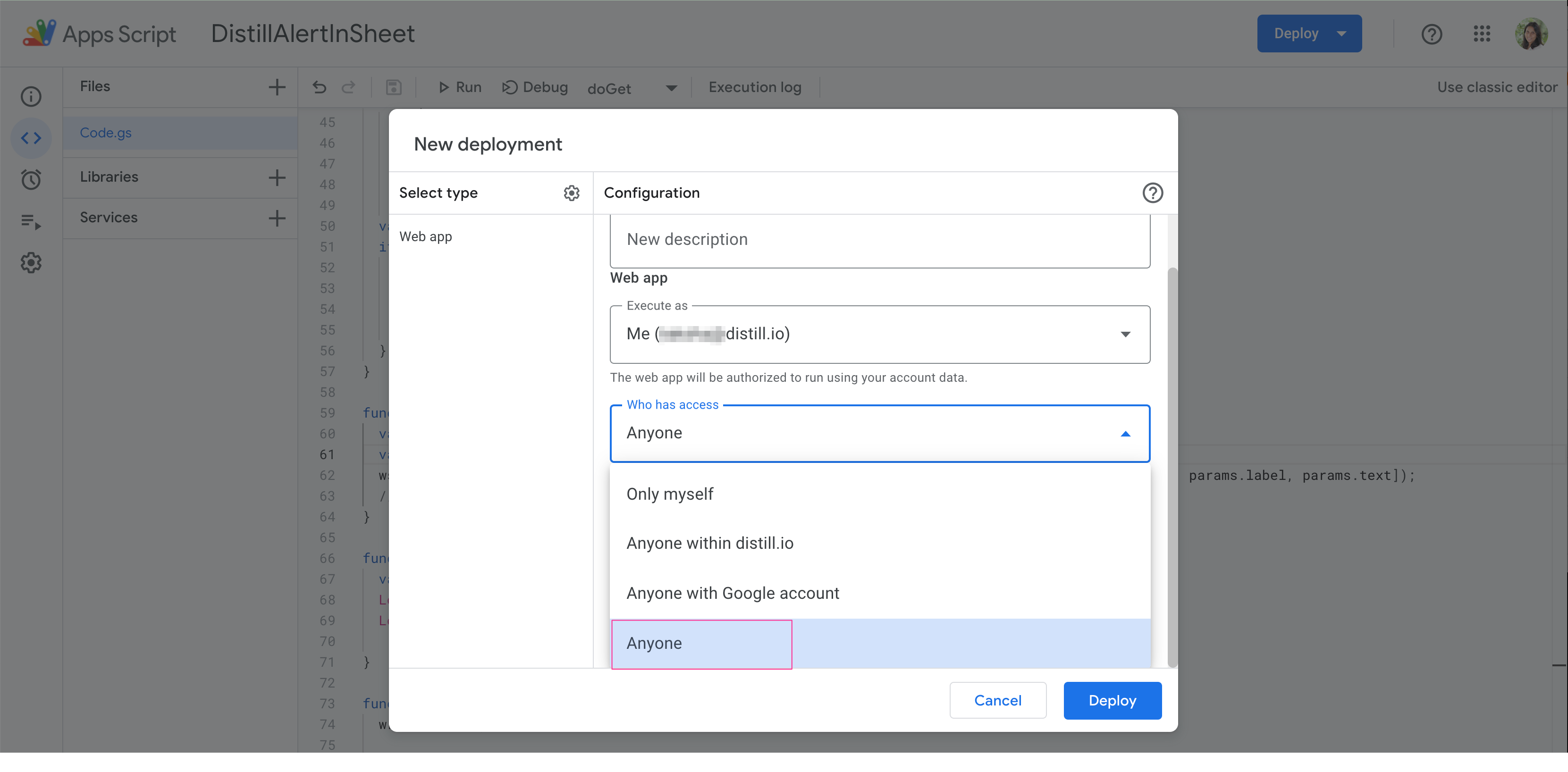
- Click the cog icon and select
-
You will be taken to autorization window. Click on
Autorize Accessand proceed. Choose the Google account and clickAllow.
-
Note down the Web app URL as shown below and click
Done.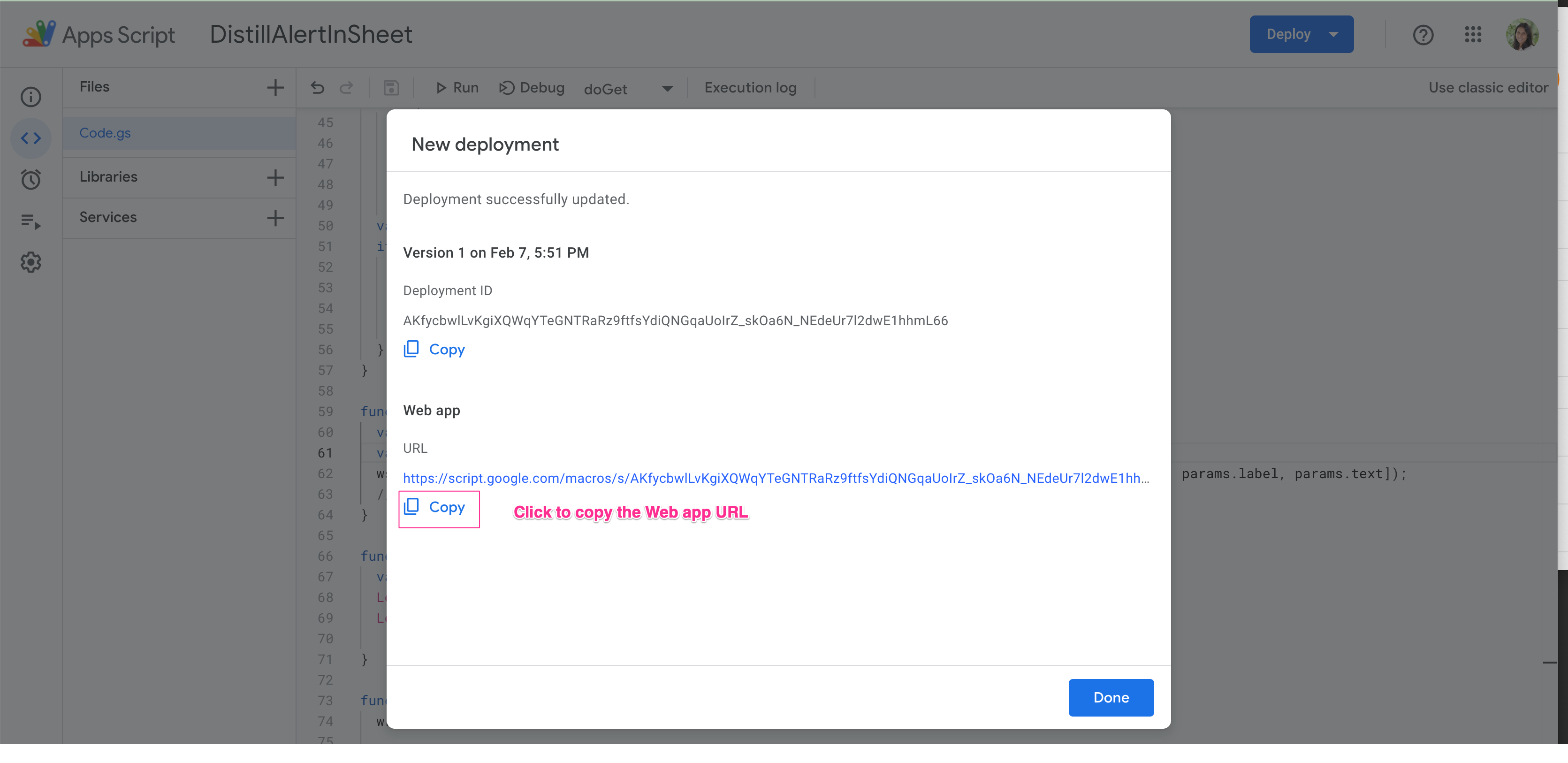
Step 2: Send updated content from Distill to Google
Check out: Webhook actions on changes to learn more about how webhooks work in Distill.
Follow these steps to configure the webhook action to send data to the spreadsheet:
-
Go to a monitor’s Options page in Distill’s Watchlist
-
Add a
Webhook Callaction underActions. -
Enter the URL in
Webhook Callaction.-
You can create the webhook fields that you want to see in the spreadsheet. Click on the
Optionsbutton under Webhook URL to view and edit the fields to be sent to theWeb appcreated earlier.
By default
id,name,uriandtextfields are added. Addts(timestamp when page change was found) with{{sieve_data.ts}}as the value.
-
-
Save
Options.
Now you are all set to see the updated web page content in your Google Sheet. As a test, you can add a test monitor for https://www.timeanddate.com/ and check out the data in your Google Sheet after adding the Webhook action.
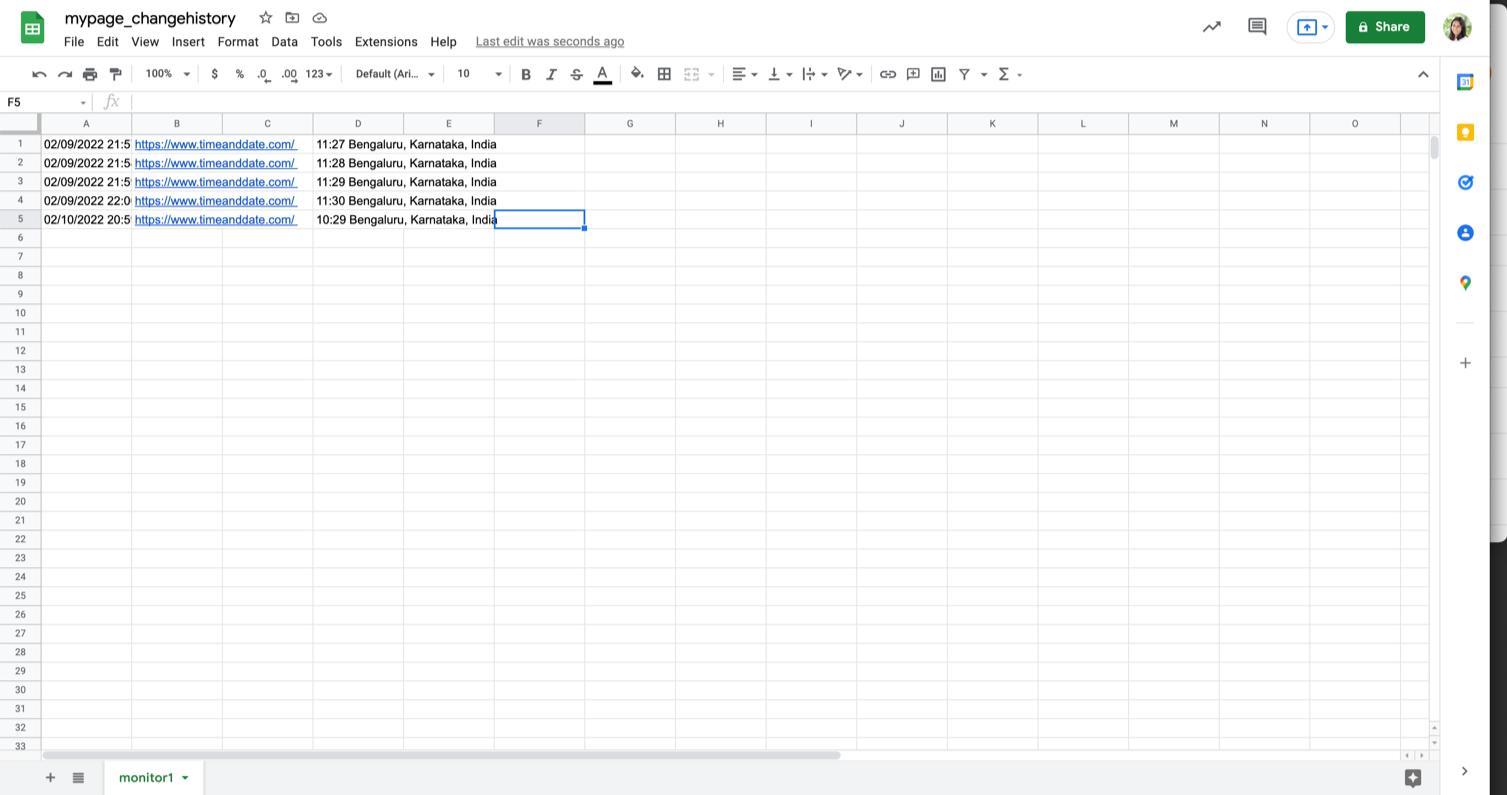
Alternatively, you can follow along this step-by-step video guide to save web page changes in Google Sheets with a webhook call.
 Distill
Distill