The ultimate guide to find tickets on Ticketmaster

Snagging tickets for hot events, like concerts or big games, can be a real pain. They sell out faster than ice cream on a summer day. The ticket prices swing up and down like a yo-yo and often vary over time leading to the event due to factors like demand and availability.
To navigate this challenge of price change and the heartbreak of ‘Sold Out’ alerts, some die-hard fans end up practically camping on their screens on release day, keeping an eagle eye out for presale news, and ready to snag any tickets reappearing from cancellations or unexpected releases.
How to automate finding an event ticket online?
Manual tracking of ticketing sites is not an effective way to snag tickets on time. Website change monitoring can significantly simplify the task of tracking ticket sales online. You simply input the URL of the event page you wish to monitor. Then, customize your alerts to trigger when there are changes such as status updates from “Sold Out” to available, new ticket releases, or price changes. Choose how you’d like to receive these notifications - email, SMS, or push notifications, depending on what ensures you’ll see the alert promptly.
These notifications mean you won’t have to check the site constantly manually and can make your move as soon as the ideal tickets or price point become available. Using a website change monitoring tool can be a strategic move to snag those coveted event tickets with less hassle and potentially at better prices.
Exploring ways to monitor tickets on Ticketmaster
This section gives you a glimpse of various scenarios where you can use website monitoring tools to track event tickets online. You can click on any of these to navigate to the section explaining how to set up monitors for the specified scenarios.
1. Set up a simple monitor to track seat availability on the event page
You can monitor either the full page or parts of the event page. You might want to track changes in event timings or venue. Or even check the seats available under categories like - General Admission Tickets, VIP Tickets, Presale Tickets, or Resale Tickets.
2. Buy tickets for fast-selling and popular events before they sell out
Popular artist concerts, major sports events, and exclusive gigs tend to sell out quickly, especially in smaller venues. Additionally, presales for fan clubs or certain credit cardholders can trigger immediate sell-outs once general ticket sales commence.
In such cases, tools like Distill can help track the page at defined intervals in an automated manner. It will notify you whenever seats become available so you can immediately book the tickets before it sells out.
3. Record and replay the search steps to find tickets
With Distill’s Macros feature, you can automate and replay actions like button clicks and filtering on an event page, enabling efficient navigation and tracking of specific sections on the ticketing page.
If the URL of an event page remains unchanged after performing actions like filtering, you’ll need to use Distill’s Macros. Macros automate the sequence of interactions required to reach your desired view on the ticketing page. You can use the macros along with your monitor to make your ticket tracking more accurate.
4. Find upcoming events and get notified when booking opens
If you are an enthusiastic fan, it can be useful to track upcoming events for specific artists. Web monitoring tools have the option to choose specific sections of the artist page to monitor, such as the “upcoming events” section. Or you can even set up monitors to watch for any changes on the entire page and get alerts when new concert dates are announced.
5. Check the price changes on the event tickets
Web Monitors can serve as a price tracker for events where ticket prices fluctuate, like popular concerts or theater performances. You can target to monitor the price section of the webpage.
With tools like Distill, you can set custom alerts for specific price conditions, such as a certain range, exceeding a particular amount, or percentage drops. These features ensure you can react promptly to secure tickets at your desired price point.
DIY Guide to tracking Ticketmaster
Now that you know how to leverage web monitoring tools in various scenarios, let’s delve into how you can set up these monitors yourself. We’ll be using a web monitoring tool called Distill for this purpose. It will check event pages at intervals you specify, ranging from seconds to hours, and alerts you when it detects changes.
To get started you must first download Distill extension and install it on your browser. We recommend you pin Distill on your browser for better access. Distill extension is available on Chrome, Firefox, Opera, and Microsoft Edge. We recommend you pin Distill on your browser for better access. You can also use the Distill web app.
Use case 1: Set up a monitor to track updates to seat availability
When should you set up this monitor this way?
You can use this monitor when you do not have any preference about the tickets and do not need to apply any filters to narrow down your ticket search. If you need to use filters for your ticket search, you’ll need to use macros, please follow the steps in this section.
We will be tracking John Mayer’s solo concert for this example. You can follow the same steps to track any page on Ticketmaster.
Steps to track updates to seating layout for an event
Step 1: Navigate to the page you want to track for tickets. Click on the Distill extension and select Monitor Parts of Page.
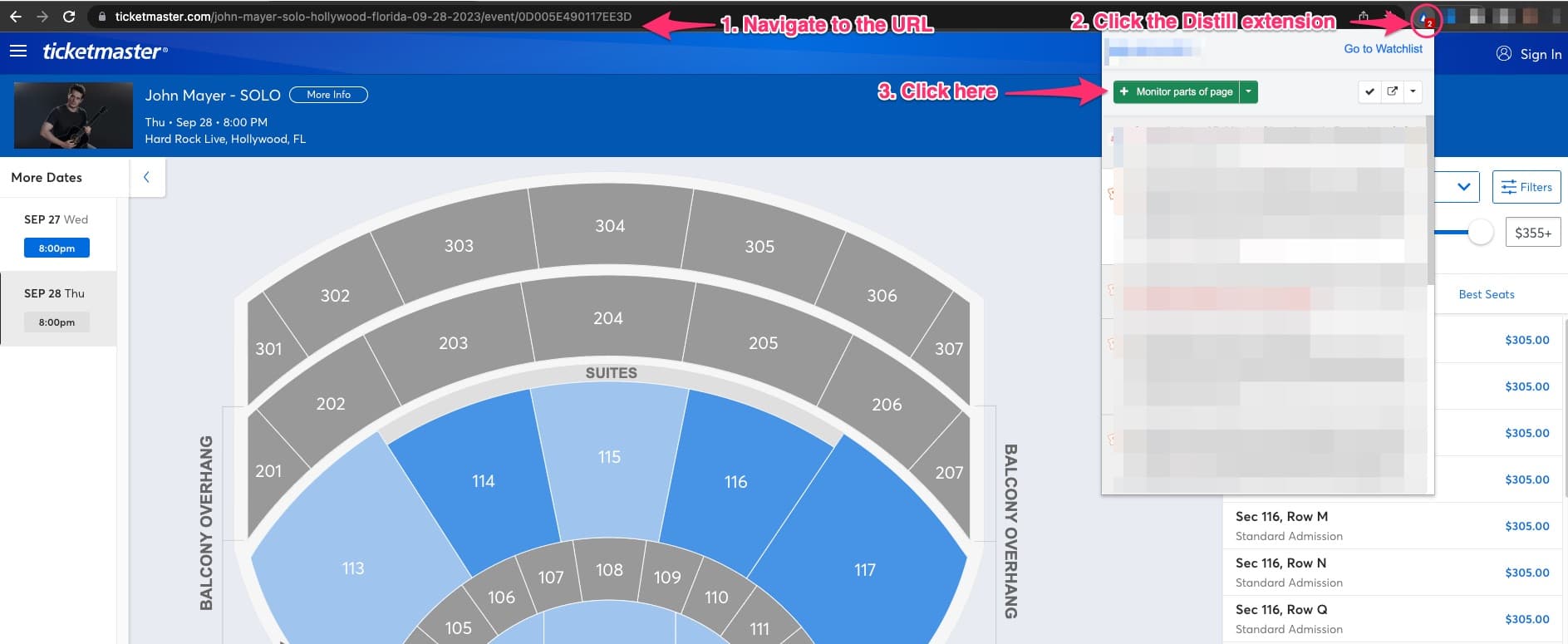
Step 2: You’ll be led to the visual selector view, where you can use your mouse to select portions of the page you want to track. In our case, we would like to track the seating chart list. So we will click on it and expand our selection by clicking the Expand selection icon.
Step 3: Keep clicking to expand the selection until you see the venture table to seats in the visual selector preview.
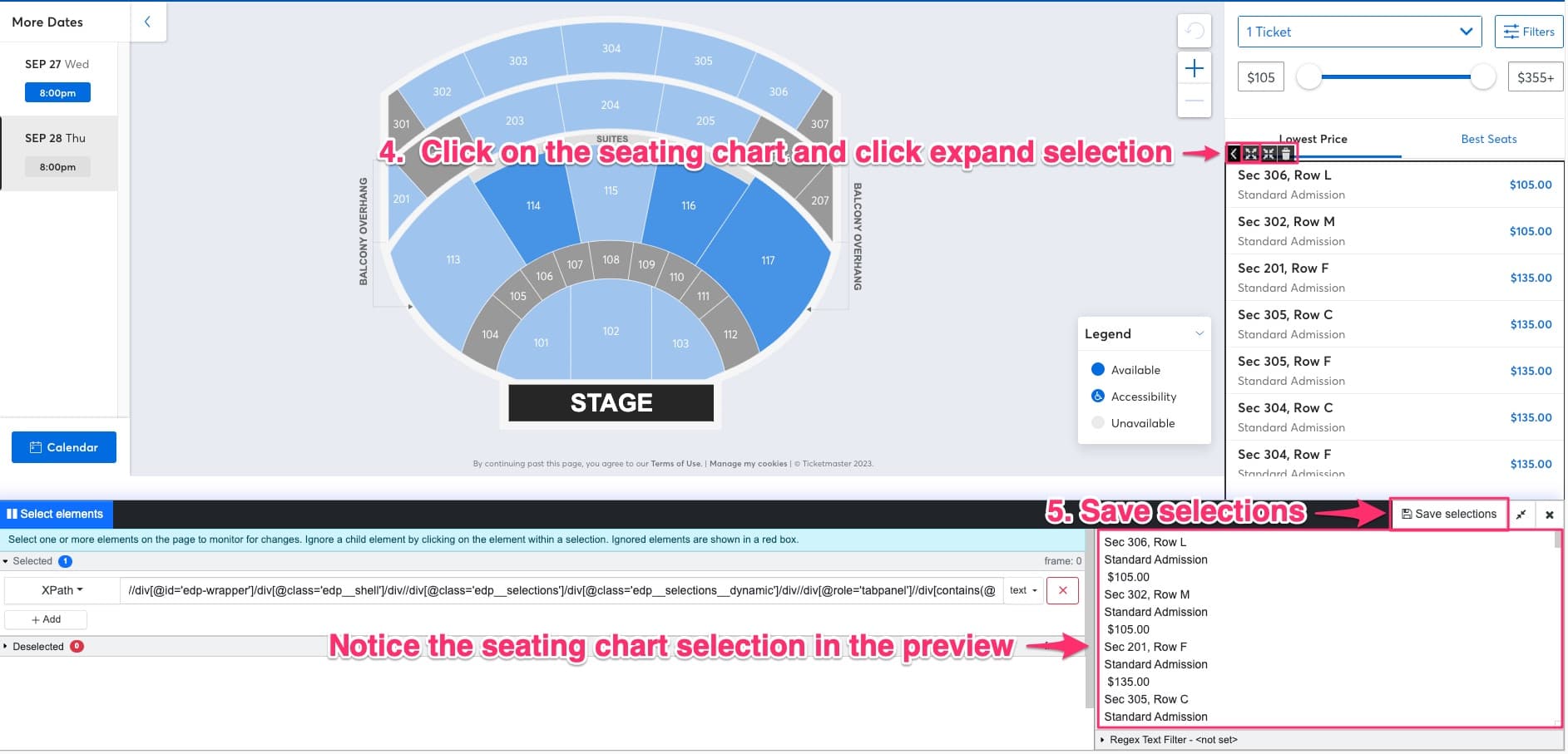
Step 4: Click Save Selection.
Step 5: Configure your monitor on the options page. Choose your device to run checks on. We suggest you choose any local device or browser to run these checks to avoid getting blocked.
Step 6: You can rename your monitor, add labels, and set up intervals of checks for the frequency at which the event page needs to be checked for seat availability.
Step 7: Click Add action and choose your notification mode to receive alerts. Now, click Save.
Whenever there are new seats announced or if there are any changes in the seating table, Distill will send you notifications when it detects any of these changes.
Note: In the free plan, you only get access to 30 email alerts a month, be careful not to exhaust them. Check out the subscription plans to compare features that suit your tracking requirement.
You can download this JSON file of a pre-configured monitor that tracks updates to tickets as per seating chart for the John Mayer solo concert. You can edit the URL of the monitor and replace it with any other event URL.
Download monitor JSON for tracking seating chart on Ticketmaster.Tip: If you have issues with the monitor not working, please edit the monitor and then proceed to click on the Open webpage selector button on the Options page and reselect the seating table as explained in the steps above
Use case 2: Track ticket availability for sold-out events
When should you set up this monitor this way?
If an event is sold out and you are awaiting any announcement of resale or fresh tickets. You would want to set up this monitor to track if the “Sold Out” label on the page changes or if the organizers are announcing a waitlist.
Steps to set up a monitor to track ticket availability for a sold-out event
We’ll be tracking an event of a special screening of a short film written and directed by Kelsea Ballerini. When this guide is being written, the event is sold out and hence, is a good example to illustrate how a monitor can be set up.
Step 1: Navigate to the page you want to track for tickets. Click on the Distill extension and select Monitor Parts of Page.
Step 2: The visual selector opens up, and now use the mouse to click on the portion of the page where the “Sold Out” message is displayed. You can verify your selection by checking the preview.
Step 3: Click Save Selection.

Step 4: Configure your monitor on the options page. Choose your device to run checks on. We suggest you choose any local device or browser to run these checks to avoid getting blocked.
Step 5: You can rename your monitor, add labels, and set up intervals of checks for the frequency at which the event page needs to be checked for seat availability.
Step 6: Click Add action and choose your notification mode to receive alerts. Now, click Save.
Distill will track the webpage at the set frequency and whenever there is a change, for example, when the text “Sold Out” will change or disappear from the page, indicating that additional tickets are available for purchase. Please note that the URL might also indicate a “Sales Ended” status when you are viewing an event that has already passed.
You can download this Monitor JSON file that tracks any change in status of “Sold Out” events. You can edit the URL of the monitor and replace it with any other event that is currently sold out on Ticketmaster.
Download monitor JSON for tracking tickets for sold out events.Use case 3: Record and replay the search steps to find tickets
What are Macros?
Distill allows you to perform actions like button clicks, filtering, scrolling etc while navigating to an event page and recording these actions. You can use the Macros feature on Distill to replay these actions, navigate to the ticketing page, and track a section on the filtered view. You can read more about macros here.
When should you use Macros?
- If tracking ticket availability requires selecting a date from a web page’s dropdown menu.
- When using webpage filters to refine ticket searches by price range or ticket type (e.g., General Admission, Resale, VIP).
- If you must narrow your search criteria based on parameters like the number of seats or particular seating sections.
- When the event webpage’s URL for ticket sales remains unchanged, despite interactions like button clicks and filtering.
Steps to Record Macro for Ticketmaster
Setting up a monitor becomes complicated if the URL stays the same despite performing actions on the page. Macros can automate these actions, making setup easier.
For this example, we’ll track the seating chart for available seats for P!NK: Summer Carnival 2023. The macros will be needed for the filtering conditions like setting a price range, selecting a seating area, and scrolling through the resulting ticket list.
Let’s take a look at how you can do this.
Step 1: Go to the Distill web app, click the hamburger icon, and select Macros from the drop-down.
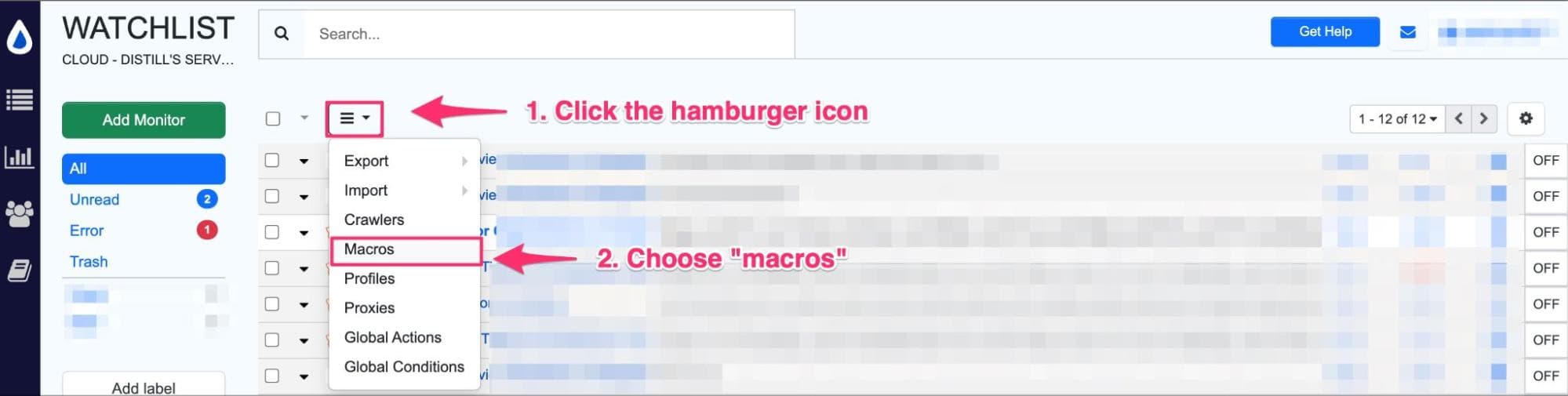
Step 2: Name the macro and enter the starting URL (In our case, we will use the URL of the event for a specified venue set to a particular date). Then, click Add New Macro.
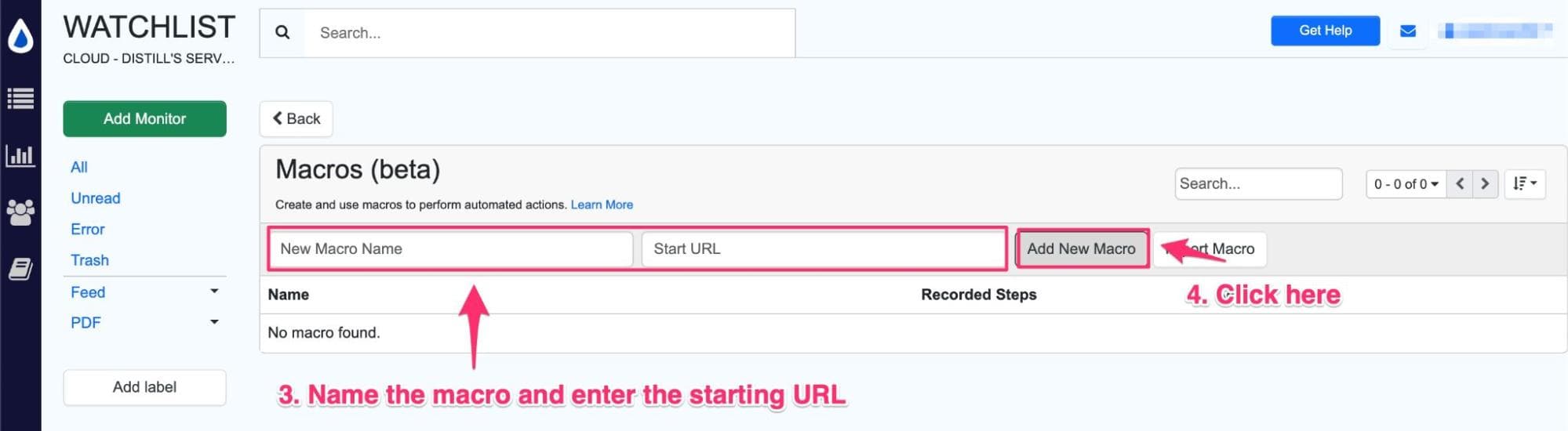
Step 3: You’ll be led to a page where the macro recorder opens up a browser view where you can perform actions on the page. Here all your interaction with the page is recorded on the right-hand side.
In our case, we have recorded actions on the page to track “P!NK: Summer Carnival 2023” for checking the available seating chart in a particular venue in Boston.
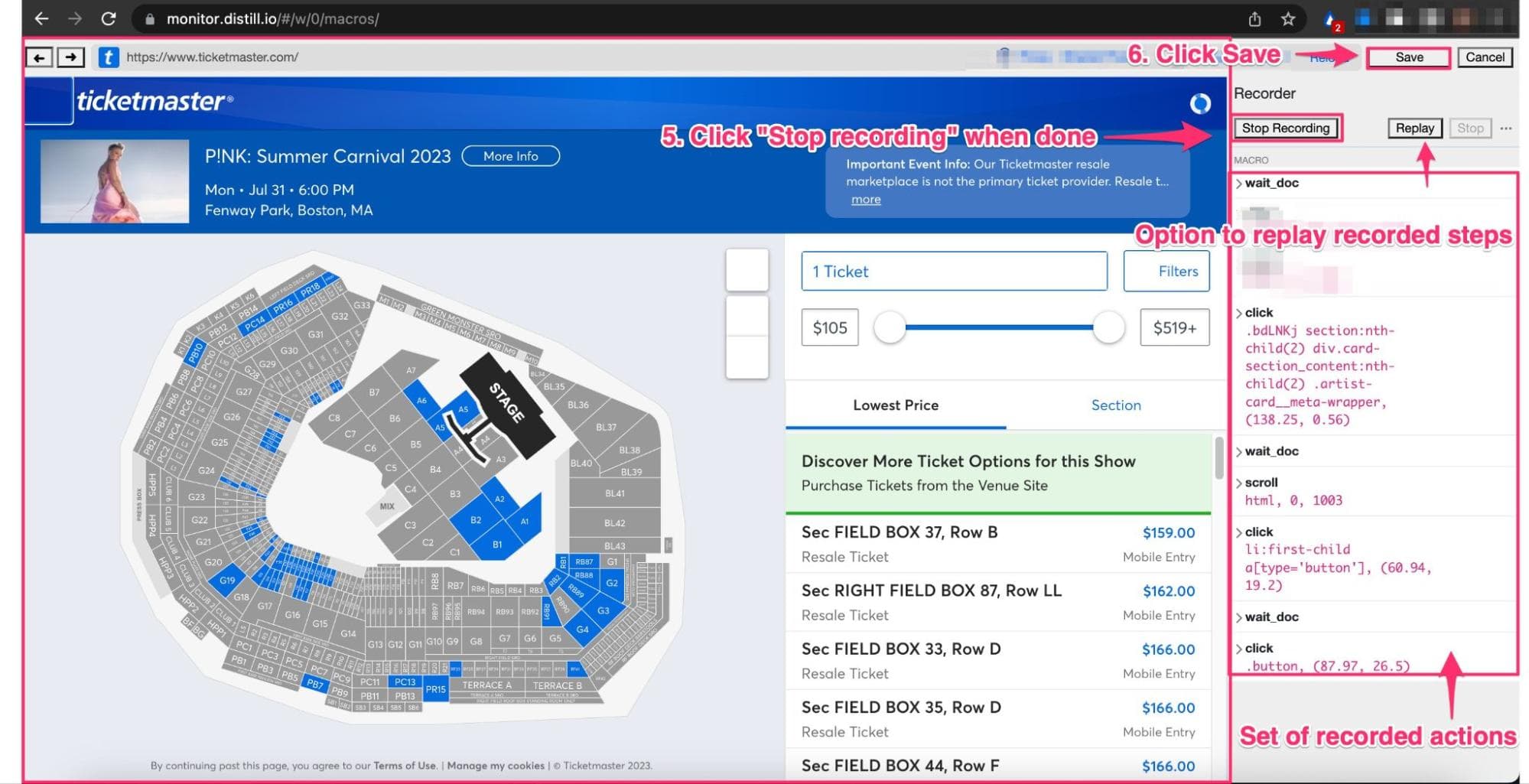
Step 4: Once all the necessary actions are recorded, click on “stop recording” button. You can even replay and check the actions recorded.
For example, your steps could include
- Starting on the main page of Ticketmaster
- Using the search option to find “P!NK: Summer Carnival 2023”
- Choosing a venue and date of choice
- Clicking on “Find Tickets”
- Keying in the price range in the filter section
- Selecting a seating section by clicking on the seating chart layout
- Resulting in view of the seating table with available tickets for set criteria
Step 5: Click Save.
Troubleshooting tip for recording macros:
During macro recording, cookie acceptance via a pop-up is included in the recorded sequence. Yet, the macro replay may stall at this point if replayed within a session that has already accepted the cookies. To effectively debug and view the macro sequence, save the macro, open it via the macro list by clicking “open recorder,” and then replay it. This should accurately replay the macro sequence.
Improved macro debugging is planned for future product enhancements in our roadmap. However, if you have questions regarding macros please reach out to us on Distill Forums.
Here’s a pre-recorded macro that you can download and import for the P!NK summer carnival. It performs the search steps to lead to view of the venue seating chart.
Download macro JSON.Using a recorded macro along with a monitor.
The next step is to associate the recorded steps in the macro with a monitor. To do this, follow the below steps:
Step 1: Go to the Distill web app, and from the watchlist, click Add Monitor, then select Webpage
Step 2: Add the starting URL. In this example, you’ll just use this URL. And click Go.
Step 3: The Visual selector opens up here. Click the Macros. Select your pre-recorded macro from the drop-down list.
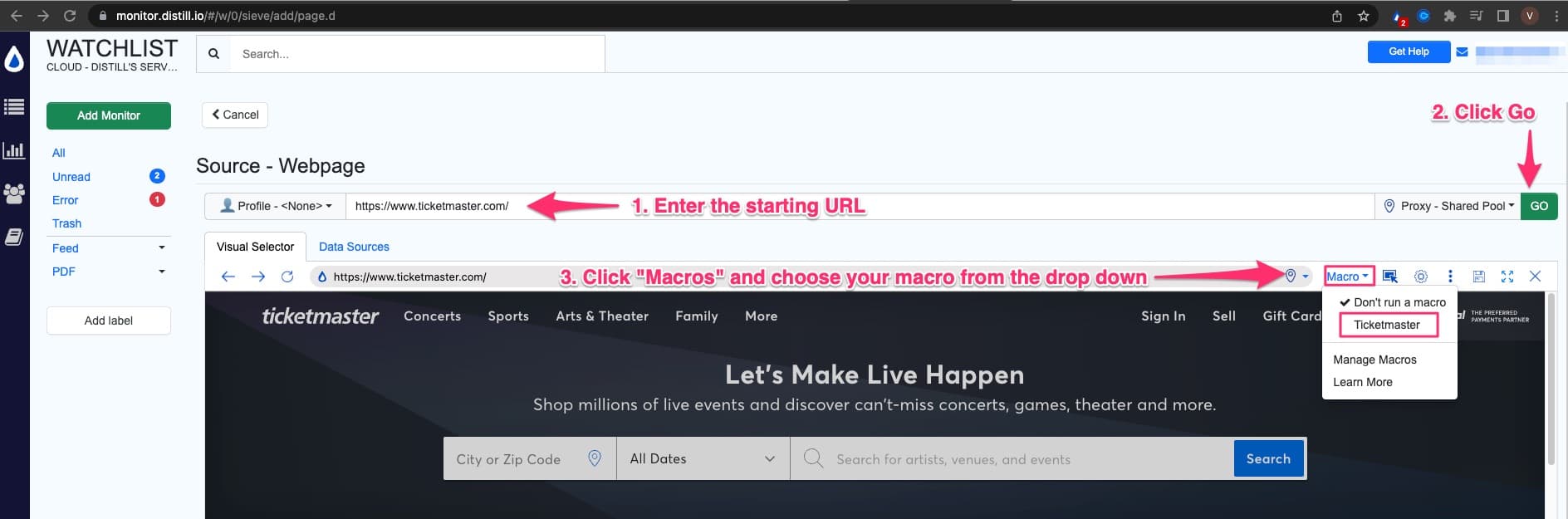
Step 4: Click the play button and allow the macro to replay the set of recorded steps. Afterward, the webpage view you want to track will appear on the visual selector.
Step 5: Turn on the Visual selector and click on the gear icon to expand the preview of the selection
Step 6: Click on the ticket table section and use the expand option to continue widening the selection until the entire table is selected. You can cross-verify this by looking at the preview section.
Step 7: Click Save selections
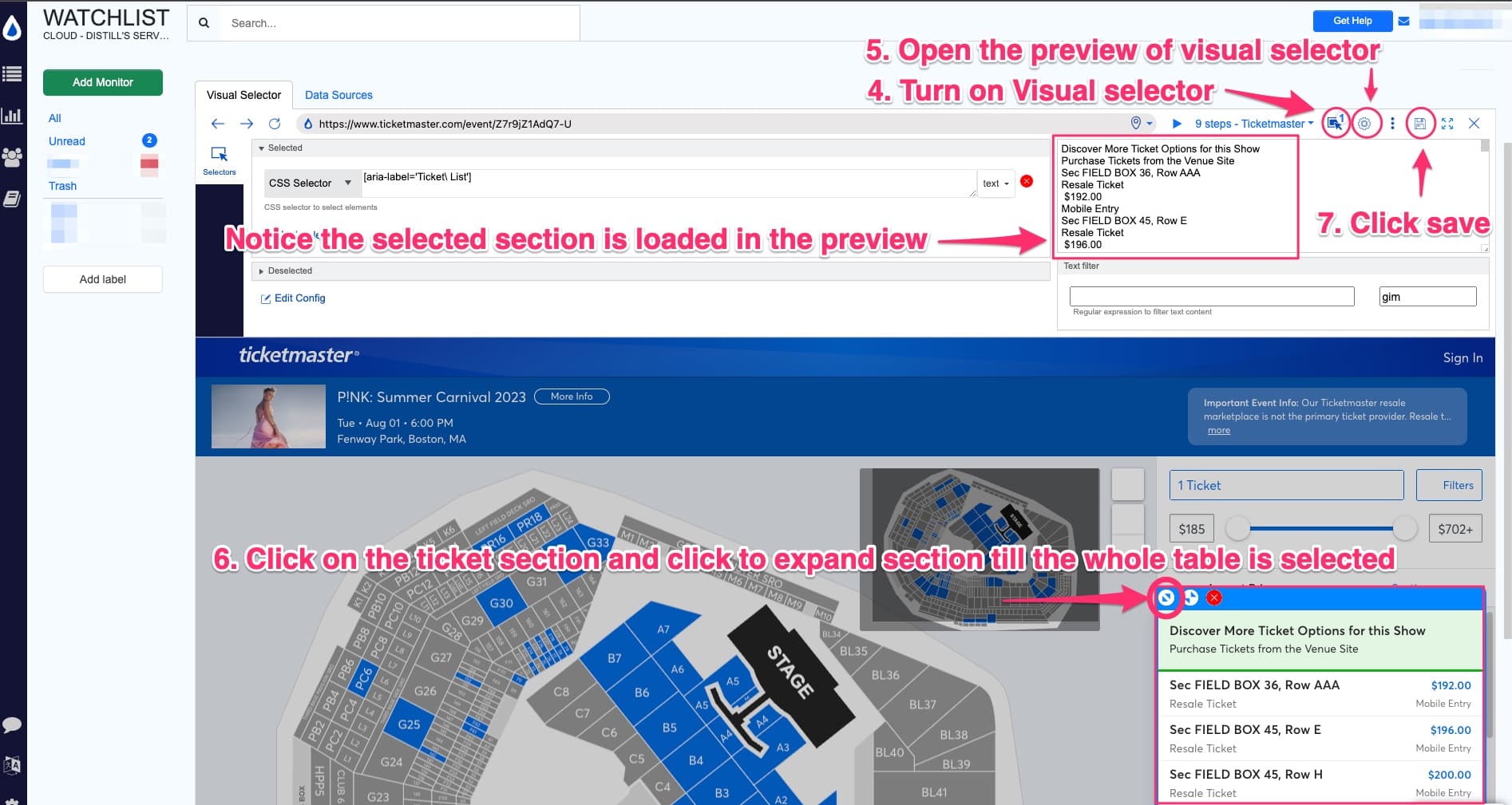
Step 8: On the options page, you can further configure your monitor to choose the device to run checks, schedule custom intervals for checks, add conditions and choose a notification method to receive your alerts.
Step 9: Click Save
The monitor will track the seating table for any changes. Once it picks up any changes it will send you an alert. These alerts could mean tickets disappearing from the list or new tickets added to the list.
We encourage you to set up conditions to receive relevant alerts. You can read more about conditions here.
You can download and import the monitor for tracking the P!NK summer carnival. You will need to associate your recorded/ imported macro with the monitor manually. Please refer to Step 3 in the above section to do so.
Download monitor JSON.Note: The macro you’ll need to record for a certain ticket sales webpage will vary based on the type of the event. You can follow the steps to record a macro from the previous section by using a sequence of interactions based on the event page
Example Macro for a event page with a different layout
To illustrate how you can record macro for a diffrent page we’ve chosen to showcase steps on a concert page that has a different navigation sequence to the seating layout view. Here we are tracking the event “Jonas Brothers: FIVE ALBUMS. ONE NIGHT”. As you can see, when you navigate to the page you will not directly be lead to the seating view. You will have to perform a few actions to land there. Let’s take a look at how you can automate this with a macro.
Step 1: Follow the steps in the above section to navigate to the macros page to add a new macro on the URL. Once you have begun recording the macro on the remote browser screen you will see a few interactive tabs and buttons that will ultimately lead you to the seating layout view.
Step 2: For this example, click “Find seats for me” and then on your right side you’ll see Ticketmaster loads the available tickets section. You can then proceed to use a Distill monitor to track this section for ticket updates.
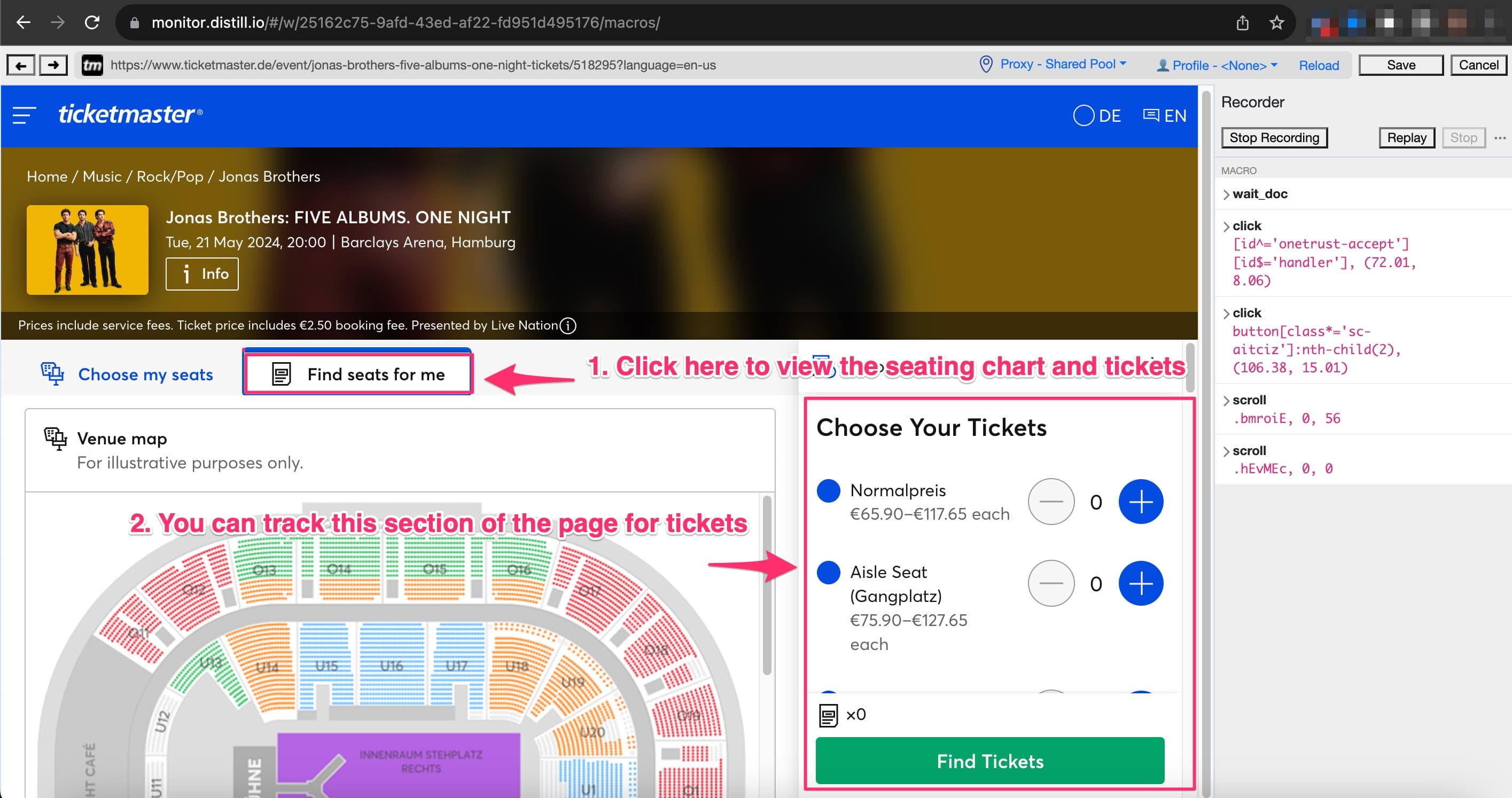
This example goes to illustrate that you may need to record a different sequence of actions on your macro based on the type of the event page that Ticketmaster loads. If you have any questions macros please reach out to us on Distill Forums.
Use case 4: Finding upcoming events to get notified when booking opens
Your monitors can also be tailored to track specific artists or venues on Ticketmaster, alerting you whenever new events are announced. It can monitor for pre-sale announcements or concert date releases.
TicketMaster allows you to view events, venues, and artists. You can choose one of them based on your preference and land on a specific category webpage. For example, we will track the band “5 Seconds of Summer” and click “See all Events”. This is the dedicated page for all their upcoming events. Setting up full-page monitors here allows you to get alerts when new events or concert dates are announced or when tickets go on sale.
Steps to track upcoming events on Ticketmaster
Step 1: Navigate to the specific artist/venue/ event page. In our case, we’ll be using this URL.
Step 2: Click the Distill extension, click on the drop-down button, and choose Monitor full page.
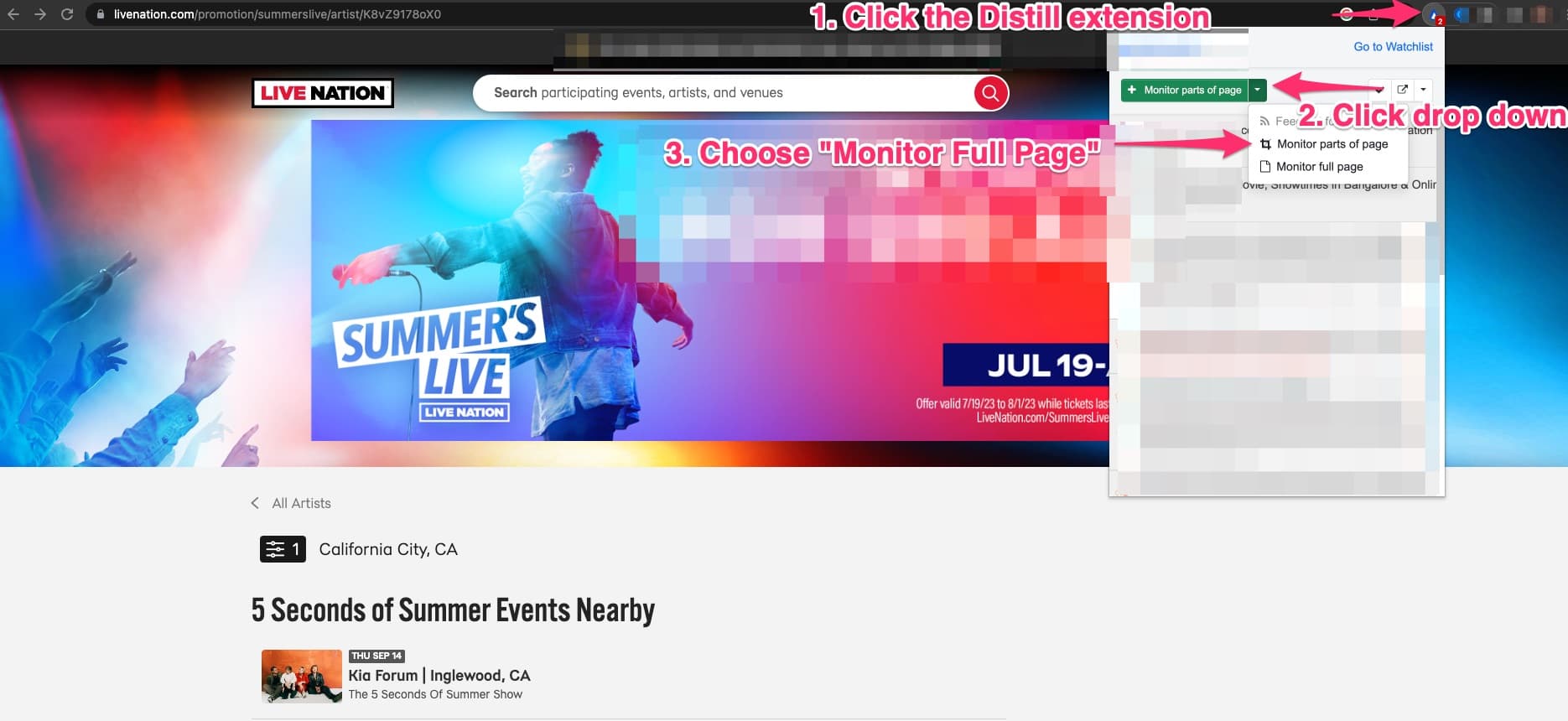
Step 3: You’ll be led to the options page you can further configure your monitor. You can choose the device to run checks, schedule custom intervals for checks, add conditions and choose a notification method to receive your alerts.
Step 4: Click Save
We advise you to set the checks every few days as the updates are not very frequent. You can run these checks on the cloud or your local device. Whenever there is an update on the page, such as new dates announced, booking opens, or new events and venues are announced, Distill will send you an alert.
This automated tracking of the full page for changes helps with early discovery and ensures you never miss out on securing tickets for the events you’re most excited about.
Additionally, if you have a Ticketmaster account you can get alerts about new events, special promotions, and updates about your favorite artists, teams, or venues when you add it to your favorites. You can also leverage Ticketmaster Discovery Feed which provides access to event content on Ticketmaster and other ticketing platforms. Ticketmaster often announces event updates and ticket sales on their social media platforms. Follow them on Facebook, Twitter, or Instagram to stay informed.
Use case 5: Check the price changes on the event tickets
Distill is a handy tool for monitoring ticket price fluctuations on Ticketmaster. It works by helping you narrow down the tracking to a specified section of the webpage that contains the ticket price details.
The real utility of Distill lies in its ability to not only monitor changes but also to alert you based on custom conditions. You can set up Distill to alert you when a ticket price falls below a certain threshold or when it changes by a specific percentage. This way, you’re immediately informed when the tickets fall within your desired price range.
You can read more about ticket price tracking in this article.
Handling challenges while tracking Ticketmaster
Blocking due to VPN and bot detection:
Ticketmaster has a security mechanism to limit the number of requests from a single IP address over a specific period. Most times, even block the IP if too many requests are made, interpreting the activity as a potential threat.
Tip:
- While you use Distill’s cloud servers to set up your monitor and record macros, we recommend you use a local device for checks.
- If you want to monitor on the cloud you may need to use premium proxies.( Distill’s premium plans support you to use your own proxies)
If you still face issues, reach out to us on Distill Forums.
SELECTION_EMPTY errors
Your monitor will encounter a “SELECTION_EMPTY” error when the selected area or element for tracking on a webpage is no longer available or has changed. This can happen when:
- The website layout or the HTML structure has been modified, and the selected area doesn’t exist in the new layout.
- If the selected content is dynamically loaded or rendered, it might not be available at the time when Distill checks the webpage.
- If the website has imposed certain access restrictions, such as CAPTCHA requirements, or IP blocking, Distill might not be able to access the selected area of the webpage.
Tip:
- Reselect the section of the page you want to track. If there are layout changes this is the way to fix the monitor.
- You may also add a delay of a few seconds in the monitor by clicking on “Edit config.” This helps avoid issues related to dynamically loaded sections.
EMACRO error
Sometimes you might encounter an error while using monitors that require a macro. In that case your monitor will show a EMACRO error.
Aditionally, when you switch over to use your macro on your local device, you will face a few issues. If the steps in the macro were not executed you will get a EMACRO error and when you view the deatils of the error on the check-log screen you might find something like this.
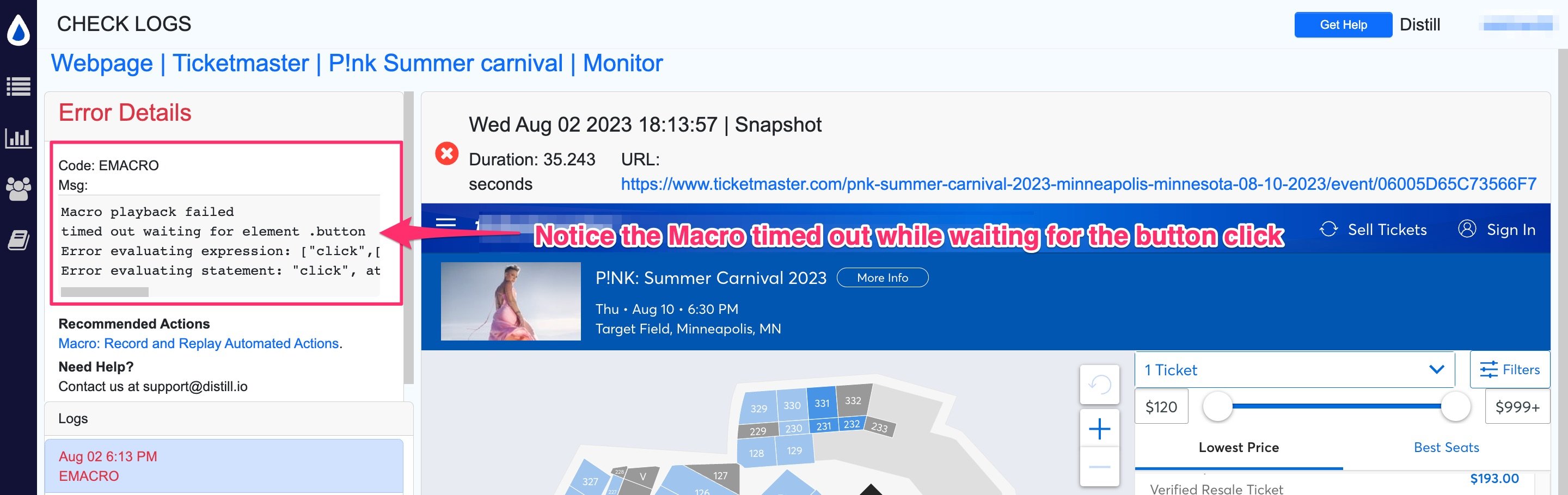
Tip:
To troubleshoot EMACRO error that comes up when switching from cloud to local macro go over to your Macros page, open the recorder, delete the step with the ‘accept & continue’ button & re-run the monitor locally.

Conclusion
If you are someone who wants to buy event and concert tickets online, Distill serves as a comprehensive monitoring toolkit for ticket tracking. Its utility extends from providing real-time alerts for ticket availability to tracking specific seat availabilities. Its support for advanced features like macros allows the automation of pre-recorded steps on the page, making the tracking process even more efficient.
Furthermore, Distill’s ability to apply custom logic for alerts ensures that you receive notifications tailored to your specific needs, whether that’s tracking a specific section, row, price range, or quantity of tickets. With these features, Distill is a reliable and personalized solution to your ticket tracking needs. Our paid customers get access to alerts via Android app and iOS apps. This is handy for getting alerts while you are on the go making ticket purchases instantly.
To get started with ticket tracking, you can download Distill today for free. In case you have any queries on the setup steps, please feel free to our community forum for help.
 Distill
Distill