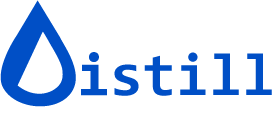Setting Up Email Alerts
You can receive email alerts when a website changes. To get emails, you need to sign in to your Distill account. By default, the email you used to sign up will be set as your primary email for notifications.
How to add/remove email actions?
You can add or remove email alerts for any monitor from the Options window.
- In the Actions section, click “Add Actions”. Select “Email” from the list.
- To add an email address, click on the “+” button. To remove an email, click on delete icon adjacent to email action.
When you click the caret icon on the email field, it will open a dropdown with the list of email addresses you have added. If you have added multiple emails to your account, you can use the search bar. The “Manage Emails” option opens a window where you can add or delete email addresses in your account.

Alternatively, you can add/delete email actions directly from the watchlist by clicking the caret icon.

How to add additional email addresses to an account?
- Sign in to your account at distill.io
- Click the cog icon to go to the settings page.
- Click “Emails and Phones”.
- Your primary email will be set to the same email address as the one you signed up with. In the text box you can add a new email address.

Alternatively, you can use the “Manage Emails” option in the actions section as explained in the above section.
You can add as many email addresses as you like to receive monitor change notifications. All emails will be sent a verification link from Distill.
How to set a custom email alert subject?
Distill’s default email alert subject format is: [ Labels ] Alert: [ Monitor name]. There is a provision to customize the email subject.
- On the options page, click “Add action” and select an email address from the list.
- Click “Show Options”; this will display the text box where you can input your custom subject line.

Here you can use placeholders like
- {{sieve.tags}} – This will include the labels of the monitor.
- {{sieve.name}} – This will include the monitor’s name.
For example, I am tracking multiple auction sites and different categories like fine wines, jewels, and paintings. I can set up a custom subject for my email alert to notify me when the bid on an auction item changes.
Sotheby’s auction update {{sieve.tags}} : Bid price changed on {{sieve.name}}
Here my placeholders include the label associated with the monitor “Paintings” and my monitor’s name that is the details of the auction item “Léon Frédéric oil on canvas”.
When the bid price changes on the auction item I will get an email alert with the custom subject line. This way, it’s easy to identify and manage alerts more efficiently.

Steps to set email action format
Format your email alerts based on your preference.
- Click the cog icon to navigate to settings.
- Click “Actions”.
- You will view the “Email Action Format” page. Make your desired settings here.

You can choose from the following options:
- View changes inline
- View changes in a split format
- Select “None” to hide any deleted text from the monitored changes
The checkboxes options include options for:
- Highlighting changes with a background color to indicate added or removed content.
- Snipping unchanged content that is far from the changes to provide a clearer view of the webpage modifications.
- Click “Save”.
FAQ
How to stop receiving email alerts?
Stop email alerts for a particular monitor:
Check the email alert in your inbox to identify which monitor is triggering the alerts. By default, the subject line of the email will include the name of the monitor. Once you've confirmed the monitor you want to stop receiving email alerts for, follow these steps:
1. Navigate to the watchlist and find the monitor via the search bar.
2. Click on the down caret icon.
3. Select "Edit Options."
4. Click the delete button next to the email.
This will stop the email alerts for that specific monitor.
Delete unwanted global email alert action:
You can also check if there are any global actions set which are triggering the email alerts.
Click the hamburger icon -> Select "Global actions" -> Delete email action -> Click "Save".


Stop email alerts to a specific email address:
If you are receiving alerts on multiple email addresses, it might be because you have created additional Distill accounts with your alternate email addresses. To stop receiving multiple emails, follow these steps:
1. Identify the account associated with the specific email address where you want to stop the alerts.
2. Log in to that account.
3. Navigate to the email alert settings.
4. Delete the email alert action for the monitors in the watchlist.
Suggested reading: