Local Monitor vs. Cloud Monitor
In Distill, you will have two types of monitors based on where they run checks: Local Monitors and Cloud Monitors.
Cloud Monitor
When your monitor (monitored web page) is set to the cloud device, it is called a cloud monitor. If you add monitors from the web app, device is set to the cloud (Distill server) by default. In this case, monitors are checked for changes on Distill’s server. You will see a “cloud” icon as the device for cloud monitor.
Local Monitor
When you add monitors via Distill’s browser extension or desktop app, they are set to your local device (browser or PC) and termed local monitors. These monitors check for changes using your browser or PC, which must be running. The checks are performed in your browser either in the background, in a tab (default), or in a sticky window. Note that background checks only work for static web pages. In the desktop app, checks are conducted on your local machine.
Local monitors appear as a desktop icon when you open the Watchlist from the browser extension toolbar. If you use the web app, the local monitor shows as a browser icon (Chrome, Firefox, Edge, or Opera) and a PC symbol for desktop app.
You can set up multiple local devices for checks. For instance, you can have Distill’s browser extension installed on several laptops or different browsers (Chrome, Firefox, Opera, Edge) on the same laptop. Each of these cases is treated as a separate device.
Difference between Local and Cloud Monitor
| Cloud Monitor | Local Monitor |
|---|---|
| Monitor checks in cloud on Distill server | Monitor checks in your browser |
| It will work if your PC is off or browser is not open | This needs your computer’s browser to be open |
| PDF and XML monitors are supported | PDF and XML monitors are not supported |
| Minimum check interval is 2 minutes for the Flexi plan | Minimum check interval is 5 seconds |
| Support for Proxies1 for cloud monitors | Proxies are not supported |
| Checks are counted and limited by the subscription plan | Unlimited checks |

The above image shows 3 Cloud Monitors, with the remaining monitors running on Firefox, Chrome, and local devices. You will notice that when you open your Watchlist from your browser extension, some of your monitors may show a “Computer” icon, indicating that the current browser is the run device.
How to change the device?
To change the device, you need to click on the device icon and select the device on which you want to run that monitor. You can also change device in bulk by selecting multiple monitors, click on Batch Edit -> Device -> Select the Device.
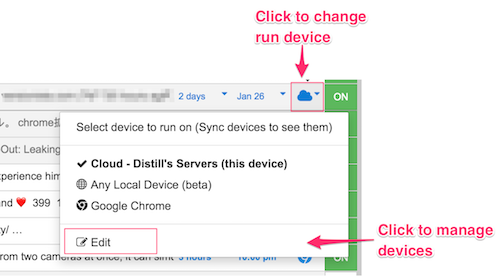
How to manage device list?
As shown in the above image, click on the device icon and click “Edit” to manage devices. Alternatively, you can open https://monitor.distill.io/#/settings/devices/ to view and manage your device list. It will open the device list and show all devices. There is an Edit button for each device that you can use to rename the device name. If you do not intend to use a device, you can delete it by clicking on the “Delete” icon for that device. Below is a reference image for the device list where you can edit device names and delete unwanted devices.
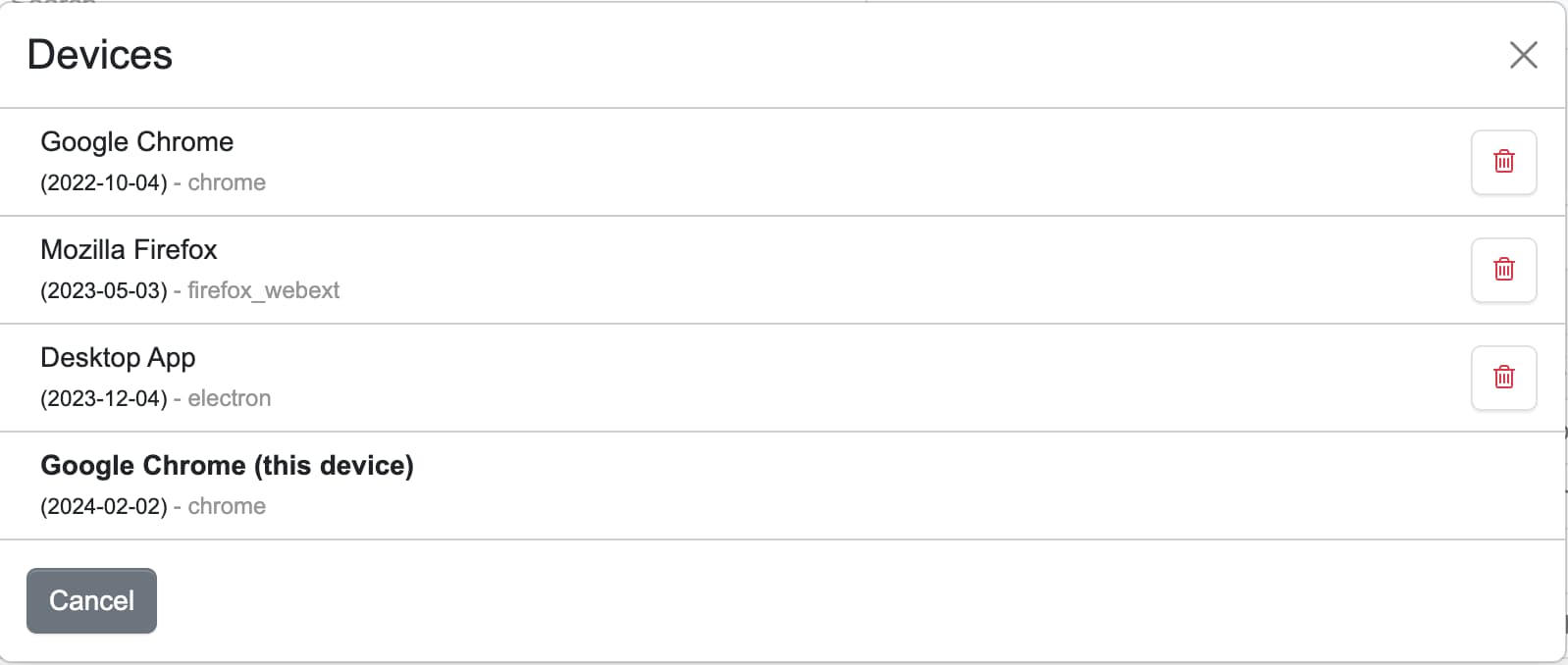
What is “Any Local Device” under select device to run on?
If you have more than one local device (Distill’s browser extension) and you want to run monitor checks in any local browser that is open, then “Any Local Device” is the best fit for you. You will also receive pop-up and sound alerts on the local device which checks the monitor if actions are set. Check-log in this case is device specific and is not synced. For example, if your home browser checked for changes for Monitor A, then check-log for Monitor A will show up in your home browser’s log only and not on any other device.
FAQ
When to use local monitors?
Use local monitors to check websites on your PC. They run checks via your browser extension or the Distill Desktop App, ensuring checks on any active local browser or device. Local monitors are a good option if the websites you are tracking are within your geography, have no restrictions, and don’t require proxies.
When to monitor page in the cloud?
Use cloud monitors for continuous web page tracking, even when your PC is off or your browser is closed. Use proxies with cloud monitors for monitoring web pages that require access from a specific regional location.
How to reduce the load on the device?
To reduce device load from frequent checks, reset the number of concurrent workers. The default is 3, with a maximum of 10. That is, by default, three workers check the first three monitors simultaneously, then sequentially handle the remaining monitor in the queue until every monitor in the queue has been checked.
If you want to check only one monitor at a time, you can set the concurrent workers to one from Settings ->Advanced option
How are checks for changes accounted for cloud monitors?
A check is counted every time Distill checks a monitor for changes in cloud. In cloud, checks are counted in units of 7 seconds. If a check takes upto 7s, it is counted as one check. If it takes more than 7s and less than 15s, it is counted as two.
Note: Distill browser extensions checks and checks with the Desktop app on local device are unlimited whereas cloud checks are restricted.
Why does the local monitor work but my cloud monitor does not?
You will encounter this case where the website is blocking requests from the cloud server. In this case you will need to use Distill Proxies. The Flexi & Enterprise plans allow you to add your custom proxies to the Distill cloud monitors.
Here’s a quick video on managing and switching between local and cloud monitors.
Suggested reading
 Distill
Distill