How to Export and Import Monitors?
Export and import can be used when you want to take manual backup of your data, or when you want to share monitors. It is recommended for users to take regular backup to recover from accidental data loss.
You can export data in JSON and CSV format.
JSON versus CSV
| JSON | CSV |
|---|---|
| Export: Used to take backup of your monitors | Import: Used to create full-page monitors in bulk when you have many URLs |
| Export: JSON export contains the config of the monitors | Export: CSV exports do not contain config of the monitor. |
Steps to export JSONs from your watchlist:
Use the checkbox to select monitors you want to export.
(Optional: You can use the search function to find monitors with keywords and the use the checkbox to select the monitor you want to export)
- Click hamburger icon in Watchlist.
- Click “Export → JSON”.
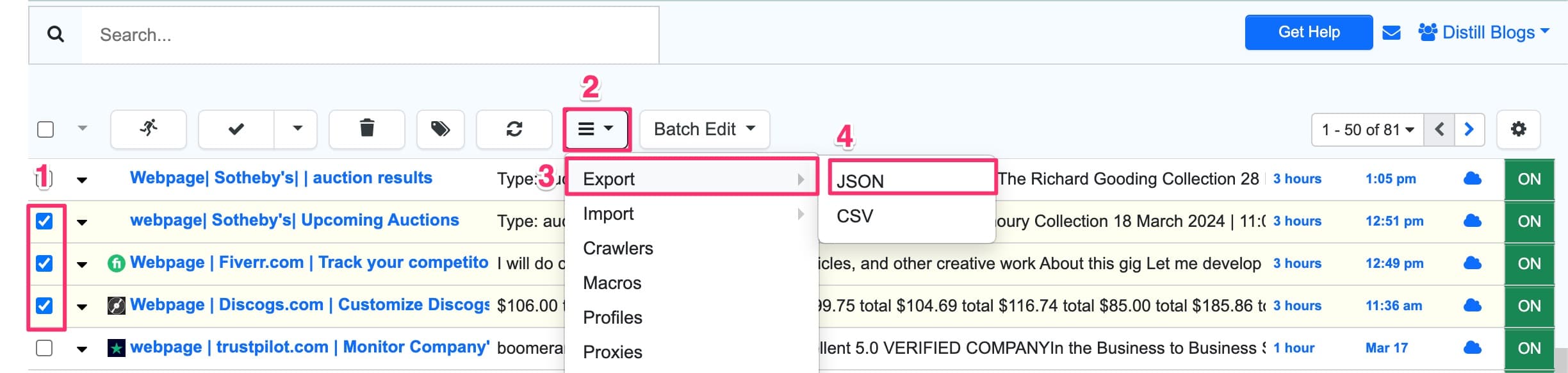
-
The radio button indicates downloading only the selected monitors. In the pop up click “Download”. If you wish to download all the monitors in the watchlist, choose the option accordingly.
Note that actions associated to the monitors are not downloaded, it can be added while importing the monitors.
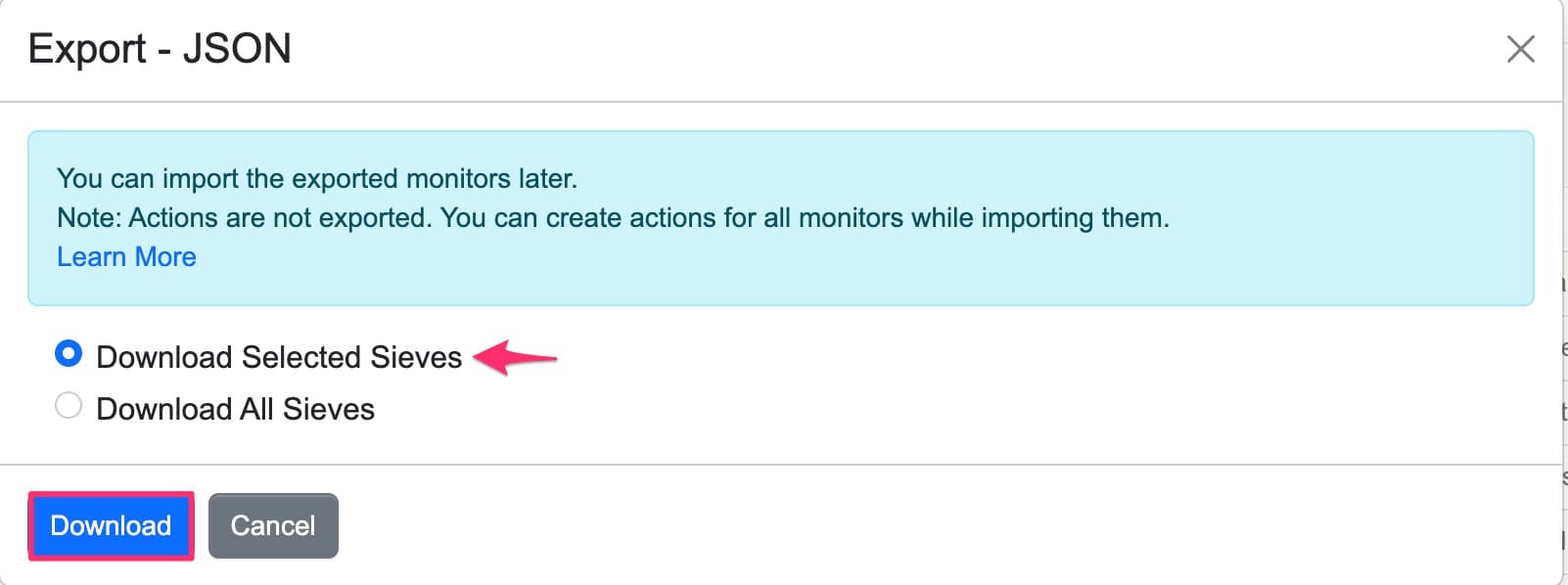
You will find the JSON of the downloaded monitors in the “Downloads” folder of your device.
Steps to import monitors via JSON File:
- Click the hamburger icon -> Import -> JSON.

- Click
Select JSON fileto import the files from your device. Or paste the JSON in the text window.
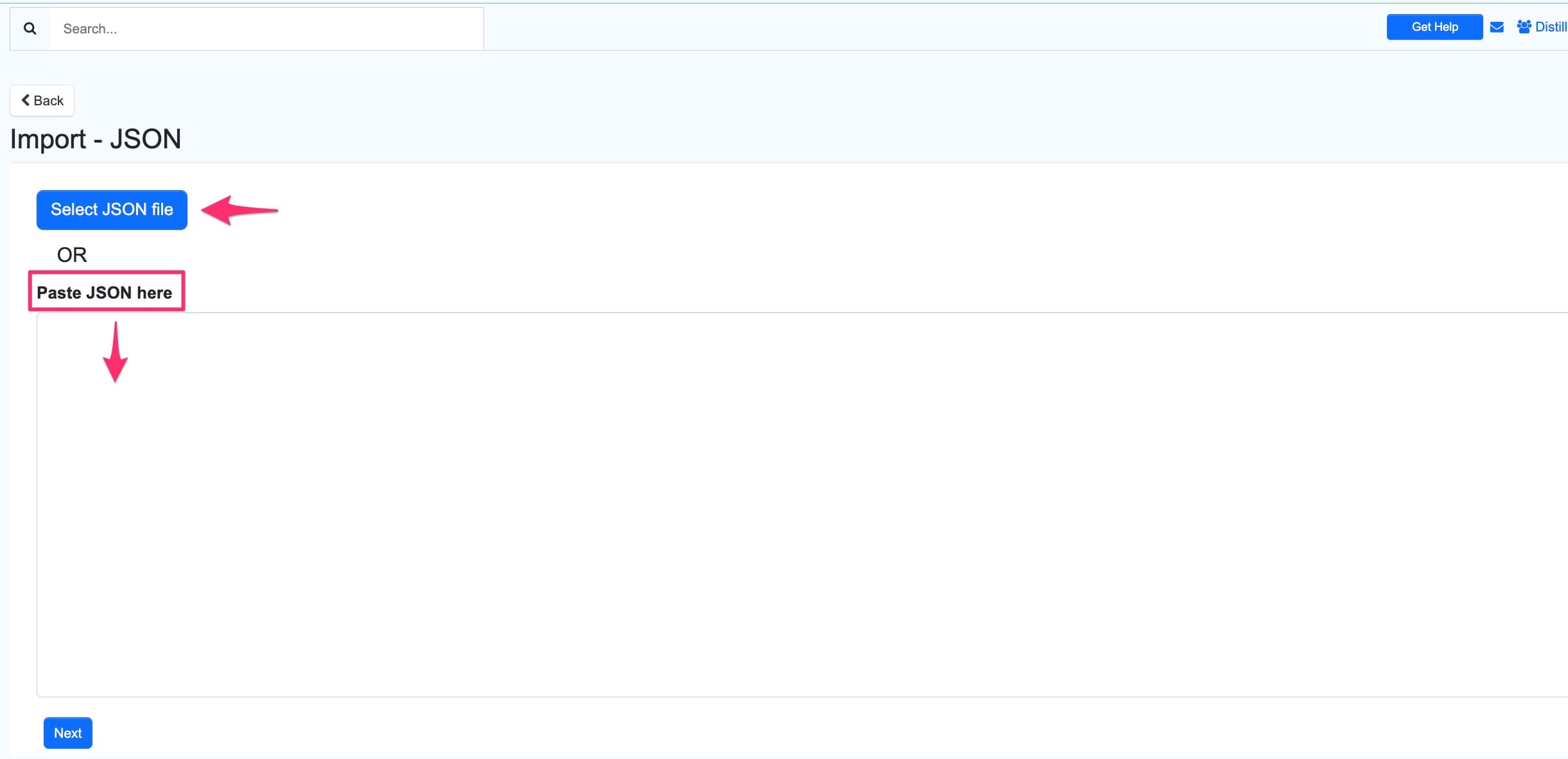
Once you select the JSON file you will see the content appear in the text window as shown below:
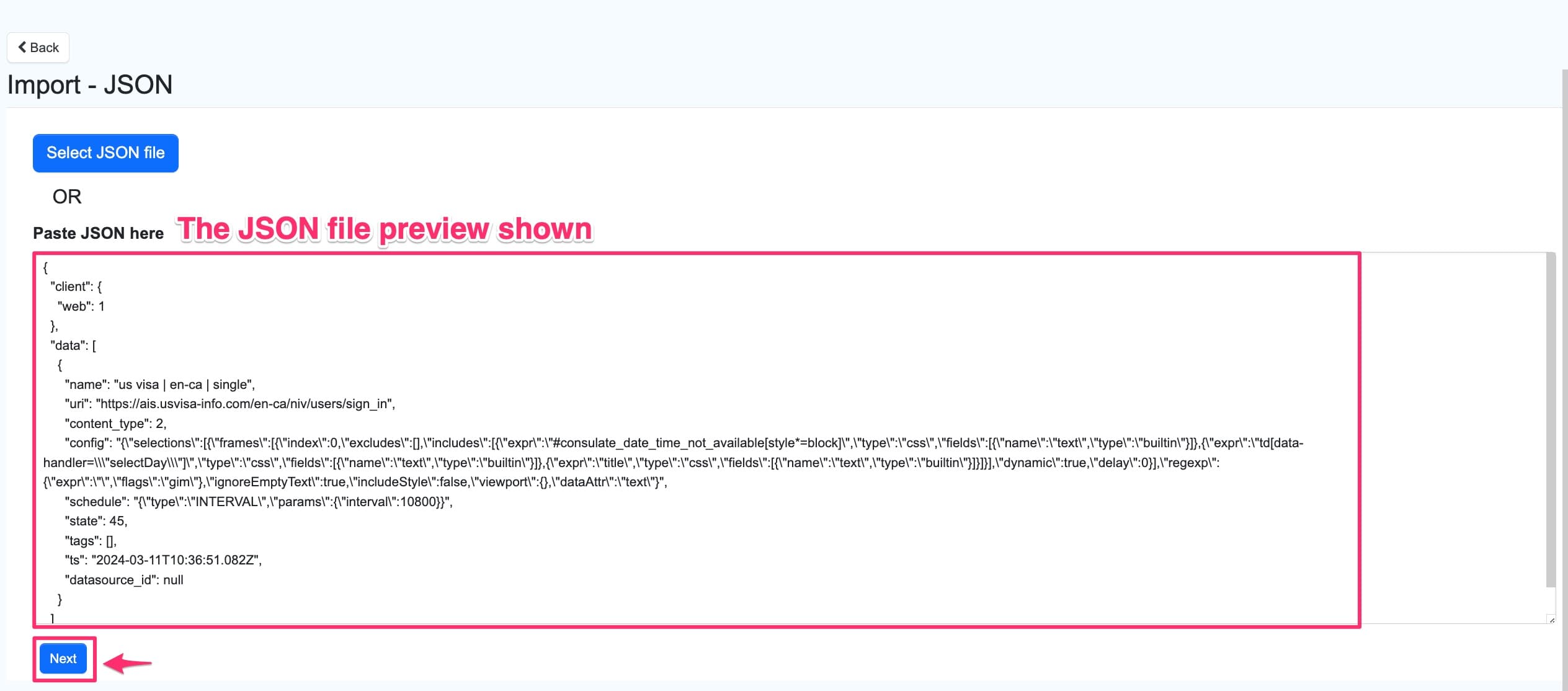
- Click “Next”.
Set common actions for all monitors from “add action” button.
- The options window opens. Here you can select the device to run your monitor.

This will add same action for all imported monitors. You can skip it if you do not want to add any common action.
- Click “Import”.
How to perform bulk import/export in CSV format?
Exporting monitors to CSV file:
- Select your set of monitors you want to export using the checkbox option. If you want to export all monitors in the watchlist, leave all selections unchecked.
- Click hamburger icon in Watchlist. Click “Export → CSV”.
- Click “Download”.
Importing monitors from a CSV file:
When you have to set up a huge number of full-page monitors use the option of CSV import.
You can use a filled version of this template for import.
-
Click hamburger icon in Watchlist. Click “Import → CSV”.
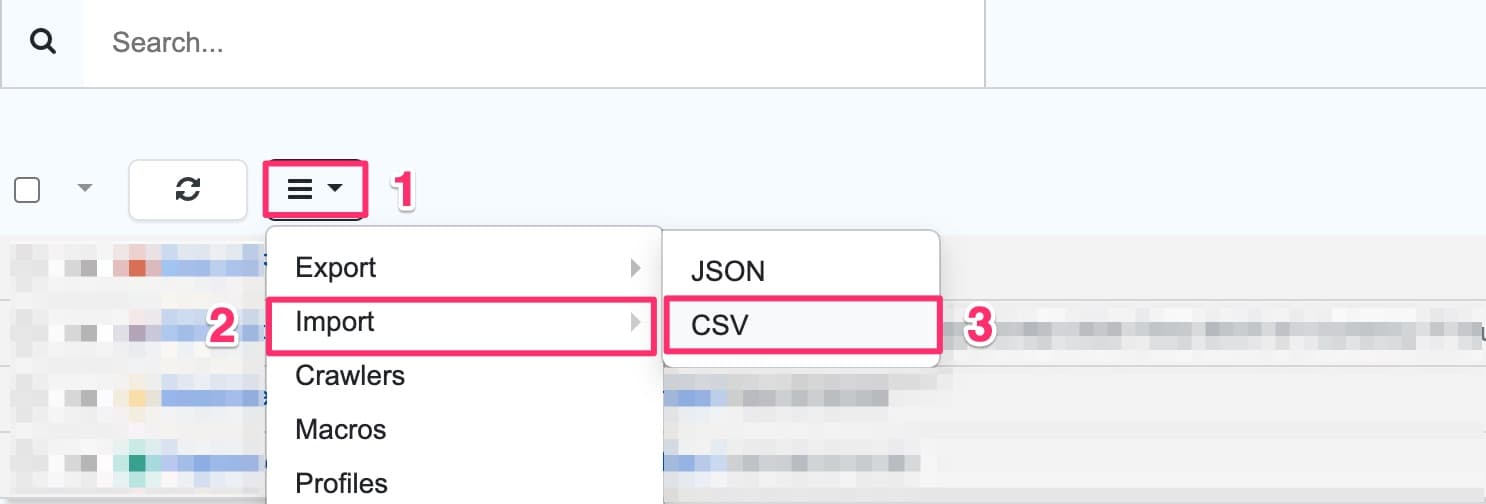
-
Click on
Select CSV file to import monitorsif you already have a CSV file ready for import.
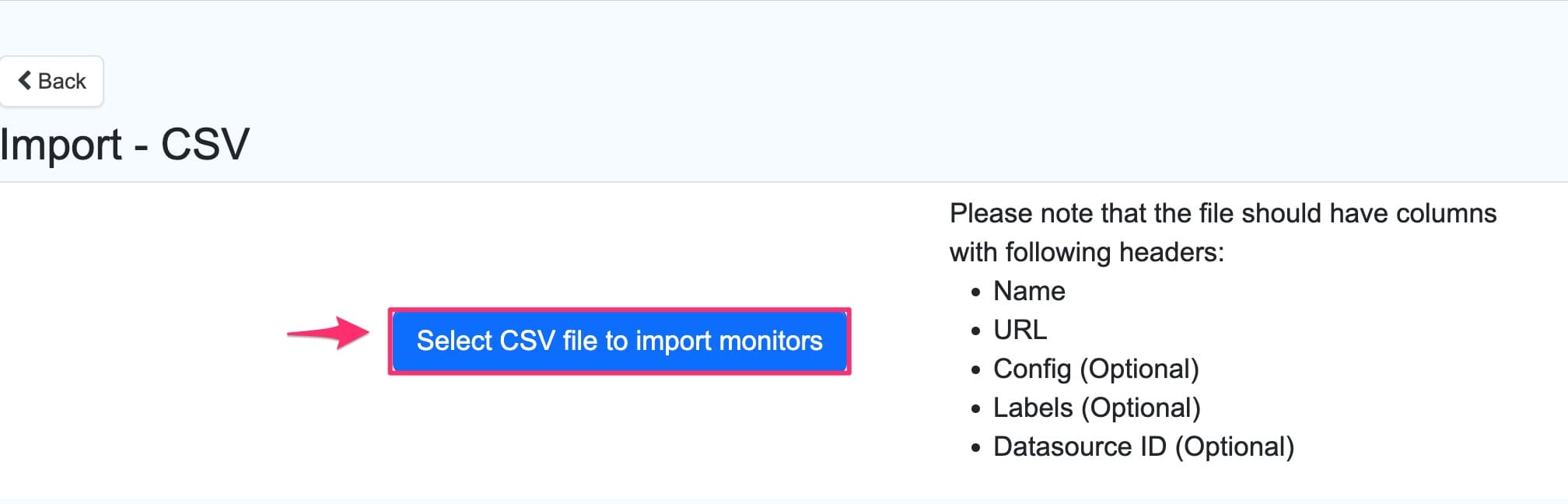
Distill identifies the column attributes to import into your monitors. You may also manually match them as per your monitor properties.
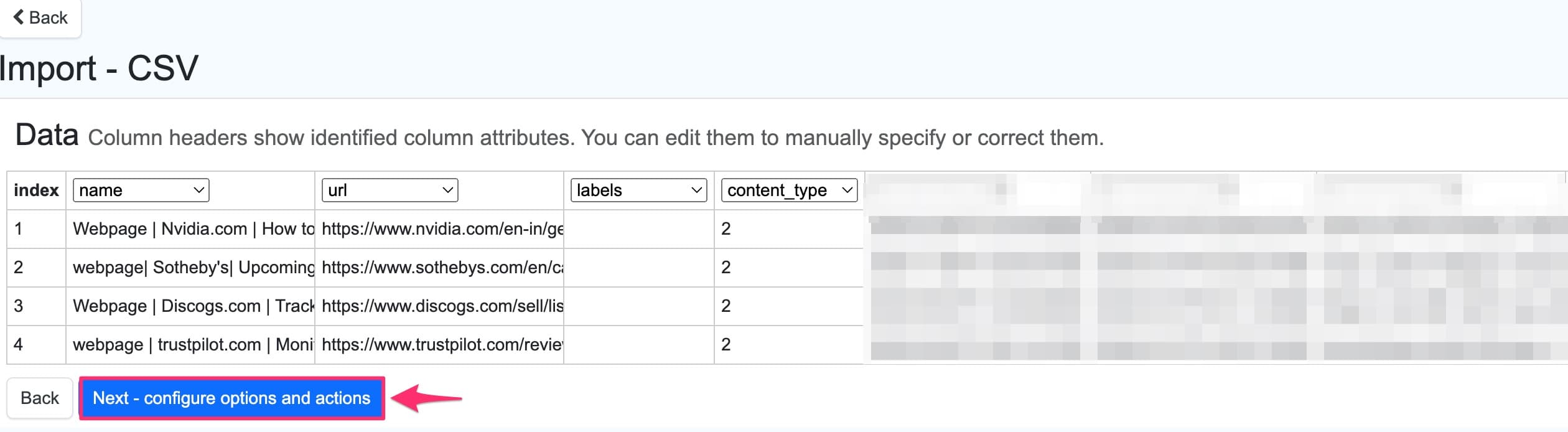
- Click “Next-configure options and actions”. Here, you can add common actions for all monitors.
How to add a list of URLs in bulk for monitoring?
The CSV import allows you to create full-page monitors in bulk. Use the following values and import the CSV file to create full-page monitors for each URL in the file.
- Name
- URL
- Labels (Optional)
If you do not have any previous backup or have just started using Distill, you can use CSV import.
What attributes are exported in JSON?
- Monitor’s URL
- Monitor’s Name
- Content Type
- Schedule for checks
- Time Stamp
- Conditions (JSON only)
- Tags (Labels associated to the monitor)
- Config
- State of the monitor (On/Off)
Note: Actions and change history are not exported. However, during import, there is an option of setting up common action for all monitors.
What attributes are exported in CSV?
- Monitor’s Name
- Monitor’s URL
- Monitor’s Labels
- Content Type (Webpage, Feed, PDF, Word, JSON, Sitemap, XML)
- Created On
- Changed On (Time of the lastest recorded change on the monitor)
- Text (The monitored text that appears in the monitor preview)
- Error
Here’s a quick video guide with steps to import and export monitors from your watchlist:
Suggested reading:
 Distill
Distill