Distill Chrome Extension - Monitor Website Changes
Distill is the most advanced page monitoring tool for professionals. The browser extension is the easiest and fastest way to monitor pages or feeds. It can monitor dynamic pages and iframes too. To know more features, visit distill.io/features.
Get started by downloading the extension - Chrome | Firefox | Opera | Edge
Once installed, click the extensions tray and pin Distill to your browser to access it easily.
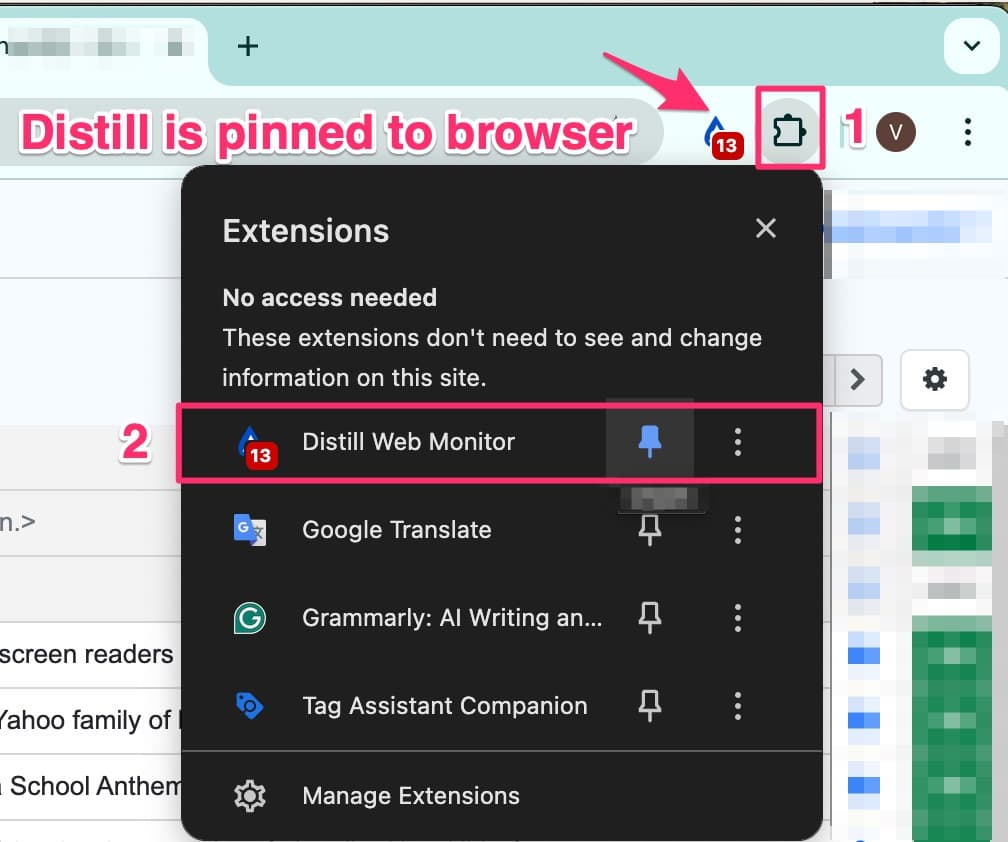
Steps to monitor website for changes using Distill Chrome Extension
Step 1: Open the web page you want to monitor.
Step 2: Click the Distill droplet icon from the Chrome toolbar. It will open a window with a menu. Click the caret icon to expand the drop down.
Step 3: Click “Monitor full page” option to monitor the whole webpage or click “Monitor parts of page” to monitor only a selected part or section of the webpage. For example, only the price of an item.

You also have the option to monitor RSS feed page if the webpage supports it.
Step 4: If you are monitoring parts of the page, the visual selector opens up. Use your mouse cursor to click and make selections. You can use the caret icon for options to contract/expand and delete the selection area.
Next, verify your selection in the preview and click “Save Selection”.
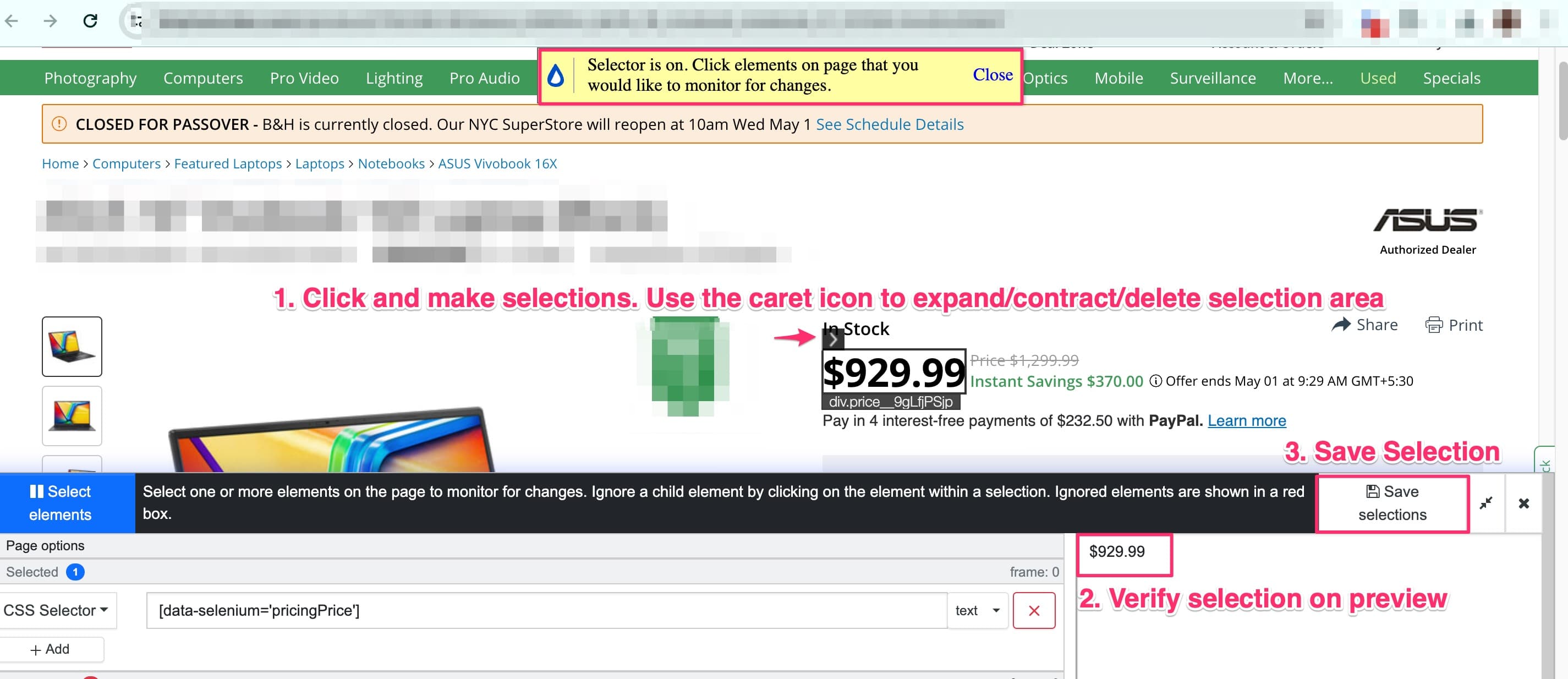
Step 5: Now you will be redirected to the options page. Here, you can customize your monitor’s settings.
Note: If you are monitoring the full page, you will directly land on Step 5 and will not need to perform Step 4.
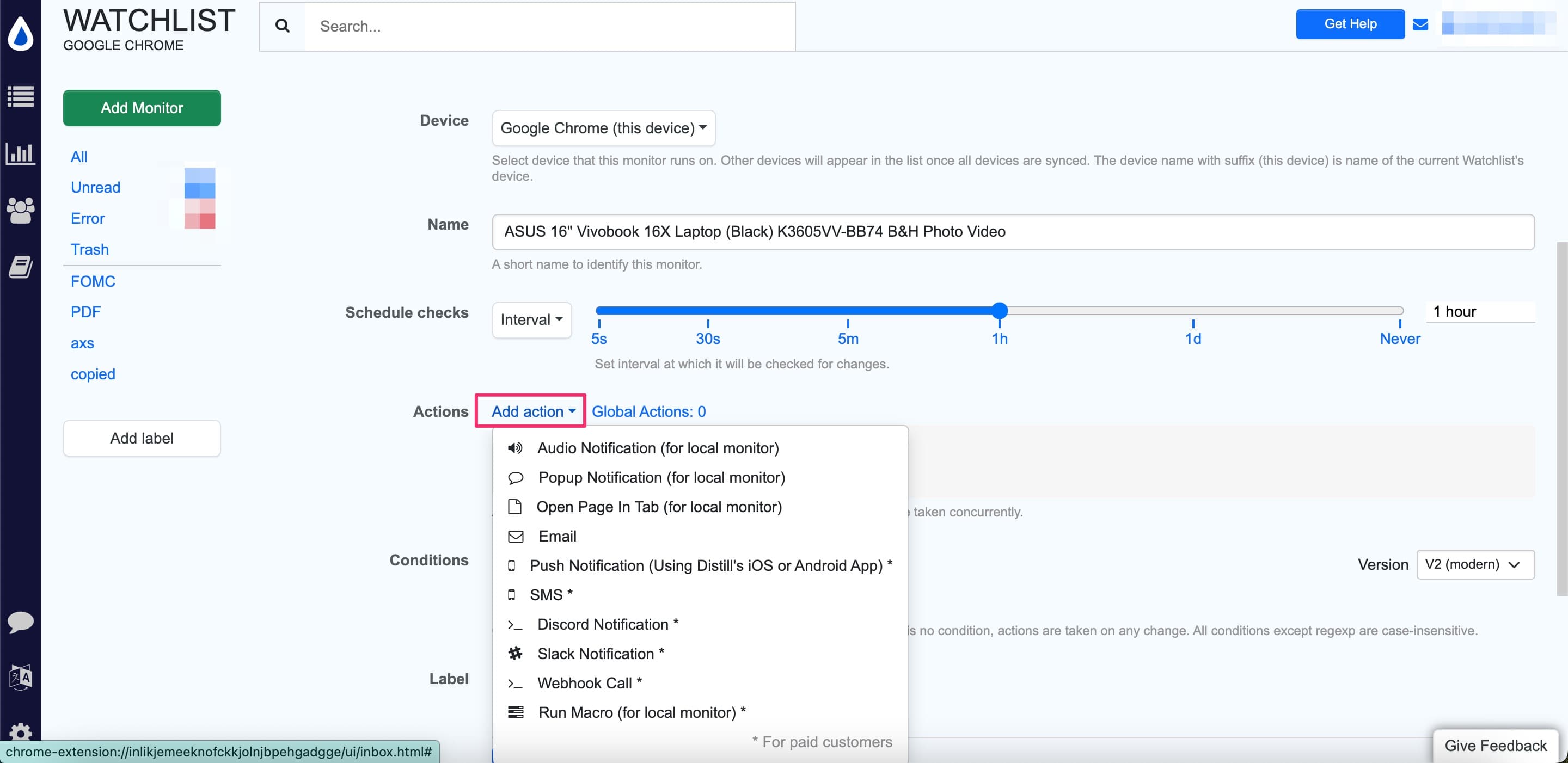
Step 6: You can choose the device to check the page, rename your monitor, and schedule check frequency for monitoring.
Step 7: To set up notifications, click “Add action”. For access to methods like Email and SMS you will have to sign in and add your details. Availability of alert methods is based on your subscription plan.
Step 8: Once done, click “Save”. Now, your first monitor has been added to Distill.
Your monitors will appear in your Distill’s “Watchlist”. This is a dashboard of all your monitors.
Note: You can follow the same steps to get started with the Distill Opera, Edge and Firefox extensions.
How to disable checks for local monitors?
To turn off individual monitors, click the ON/OFF button. To disable multiple monitors, use the checkboxes to select them, then click “Batch Edit” and choose “Switch OFF” to disable all selected monitors.
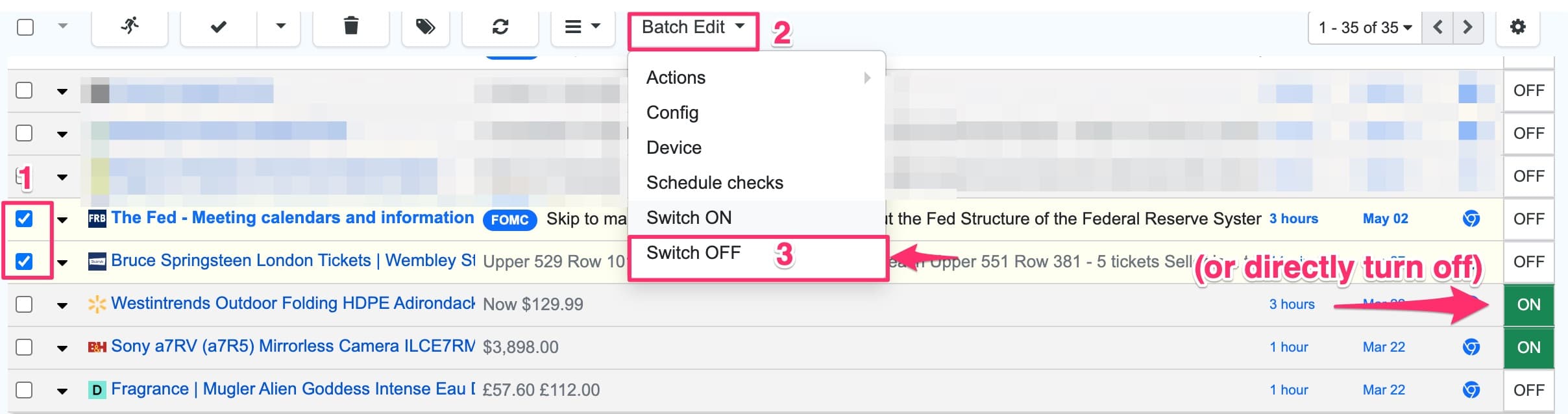
Alternatively, you can turn off local monitoring by clicking on the extension, clicking the drop-down and selecting “Turn Local Monitoring OFF”.
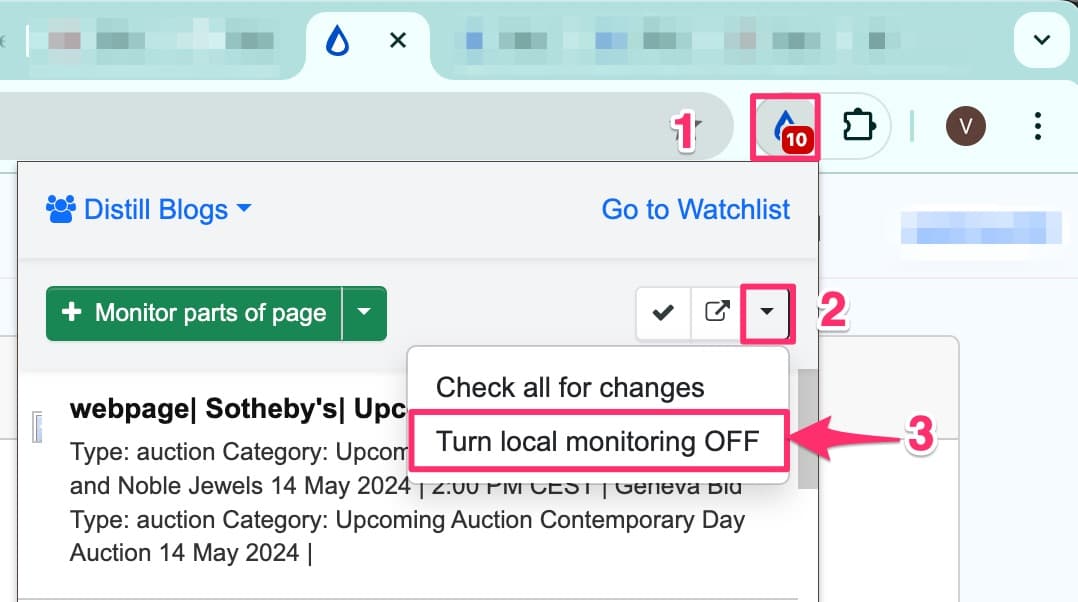
How to change the number of concurrent workers?
Concurrent workers determine the maximum number of checks performed simultaneously on a local device (browser extension or desktop app). By default, the limit is set to 3, with a maximum of 10. Increasing this number allows for more concurrent checks but may reduce system performance due to higher resource usage.
To change the number of concurrent workers click the gear icon, go to ‘Settings’ → ‘Advanced,’ and change the number of concurrent workers in the provided text box.
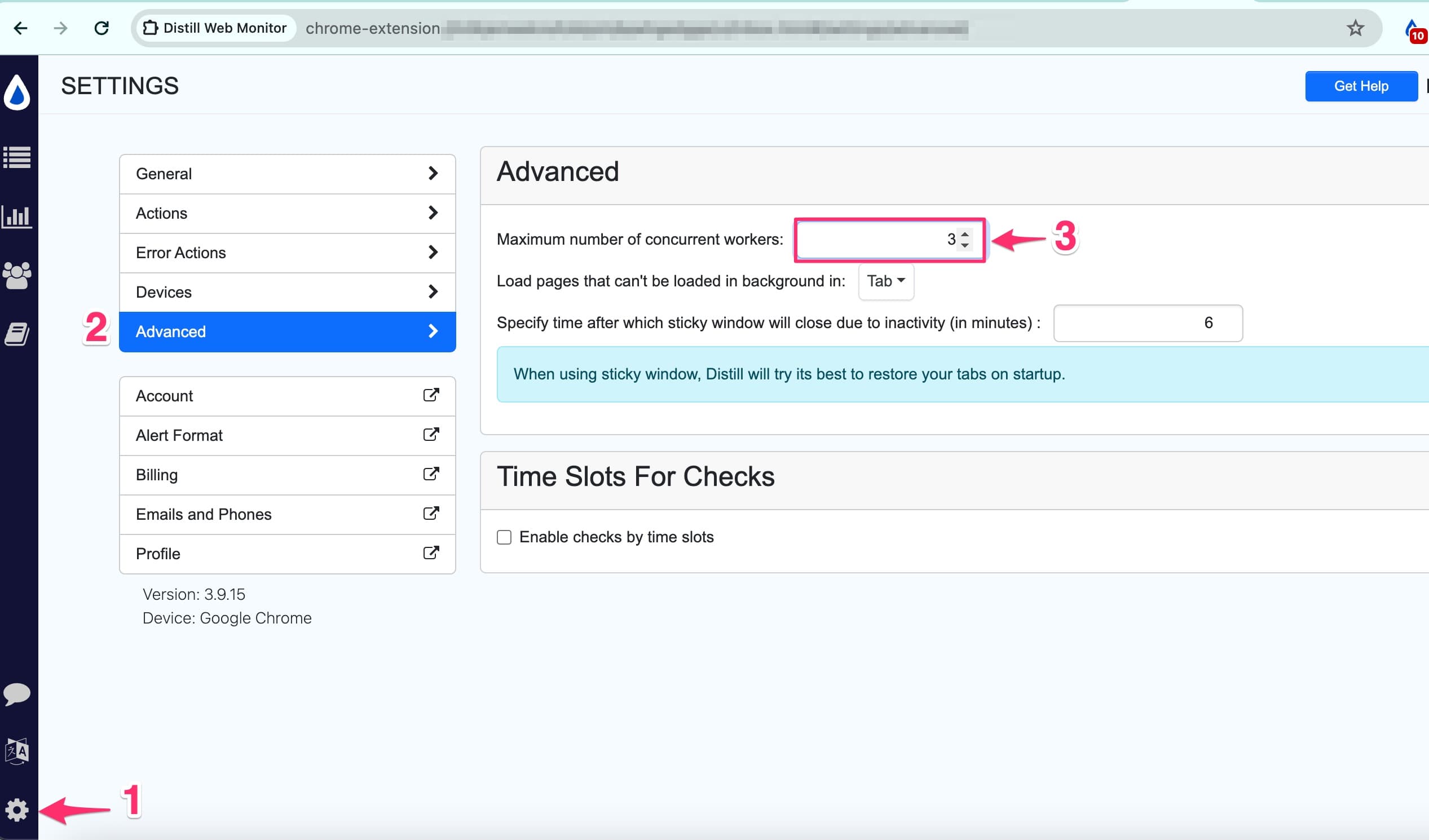
How to prevent pages from loading in a tab?
You can force all checks to happen in background or in a window. Go to “Settings" -> “Advanced” and select how pages should be opened and checked for changes.
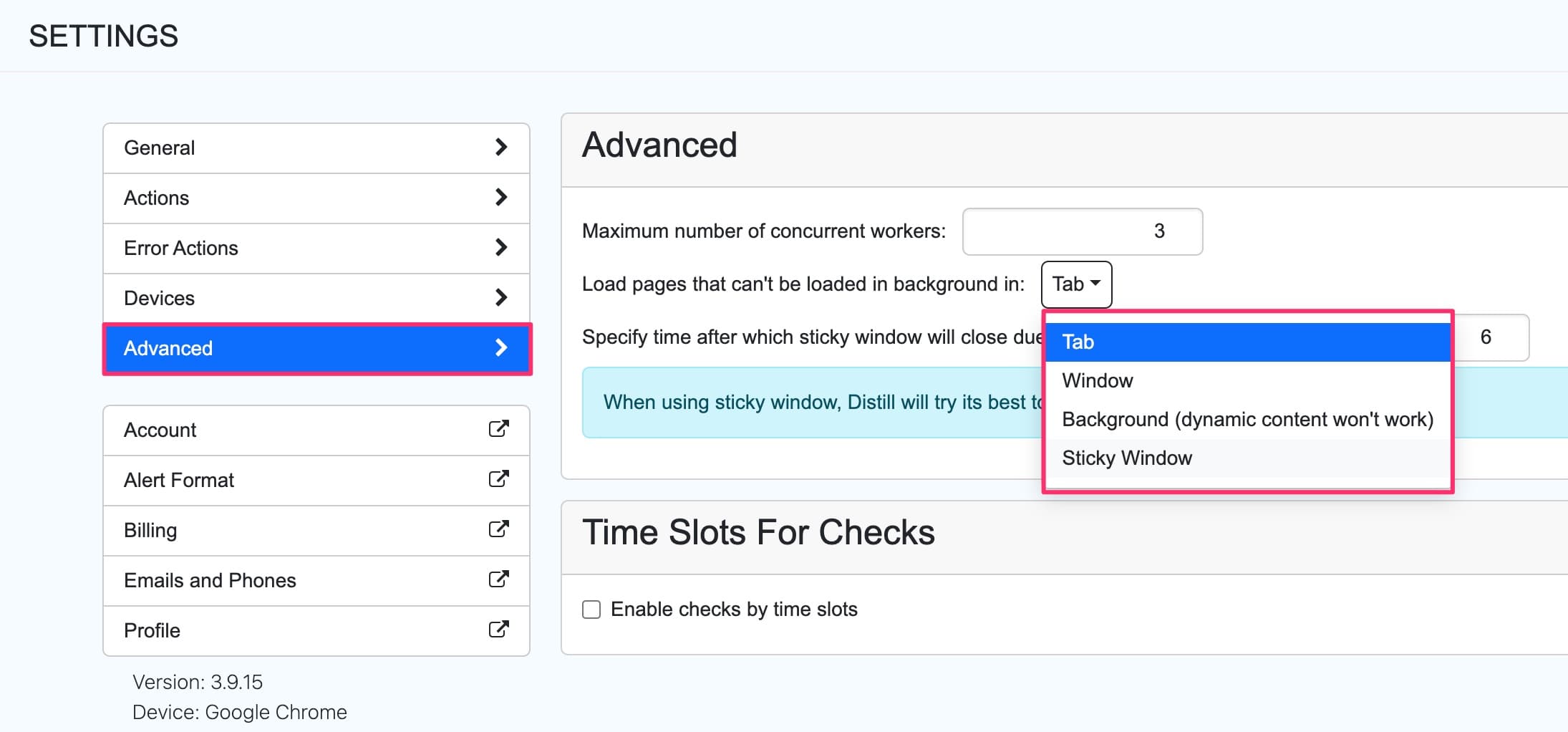
| Option | Description |
|---|---|
Tab |
(Default) Will open a new tab in your active browser and run checks. Once the webpage is checked, that tab is automatically closed. |
Window |
Will open a new browser window to run checks and closes once done. |
Background |
Will force checks to happen in the background. Best suited for static webpages. It won’t work for pages with dynamic content. |
Sticky Window |
Will reserve a minimised window for the checks. This window will remain open and won’t automatically close after completing checks. |
Alternatively, you can use the Distill Desktop App to run your monitor. This does not open a new tab for checks. In cases when pages don’t show content in an inactive tab, Desktop App works well.
How to add time slots for checks?
Only available in paid plans only for local monitors.
You can define specific time slots for checks to occur. For example:
Start Time: 5:00 AM
End Time: 6:00 PM
Day: Monday to Friday
In this example, the time slot for checks would be from 5 AM to 6 PM on weekdays. Checks would occur during this time period from Monday to Friday.
Steps to configure time slots for checks:
- Click the settings gear icon at the bottom left corner.
- Click Advanced.
- Enable the time slots with the checkbox and set time slot based on your need.
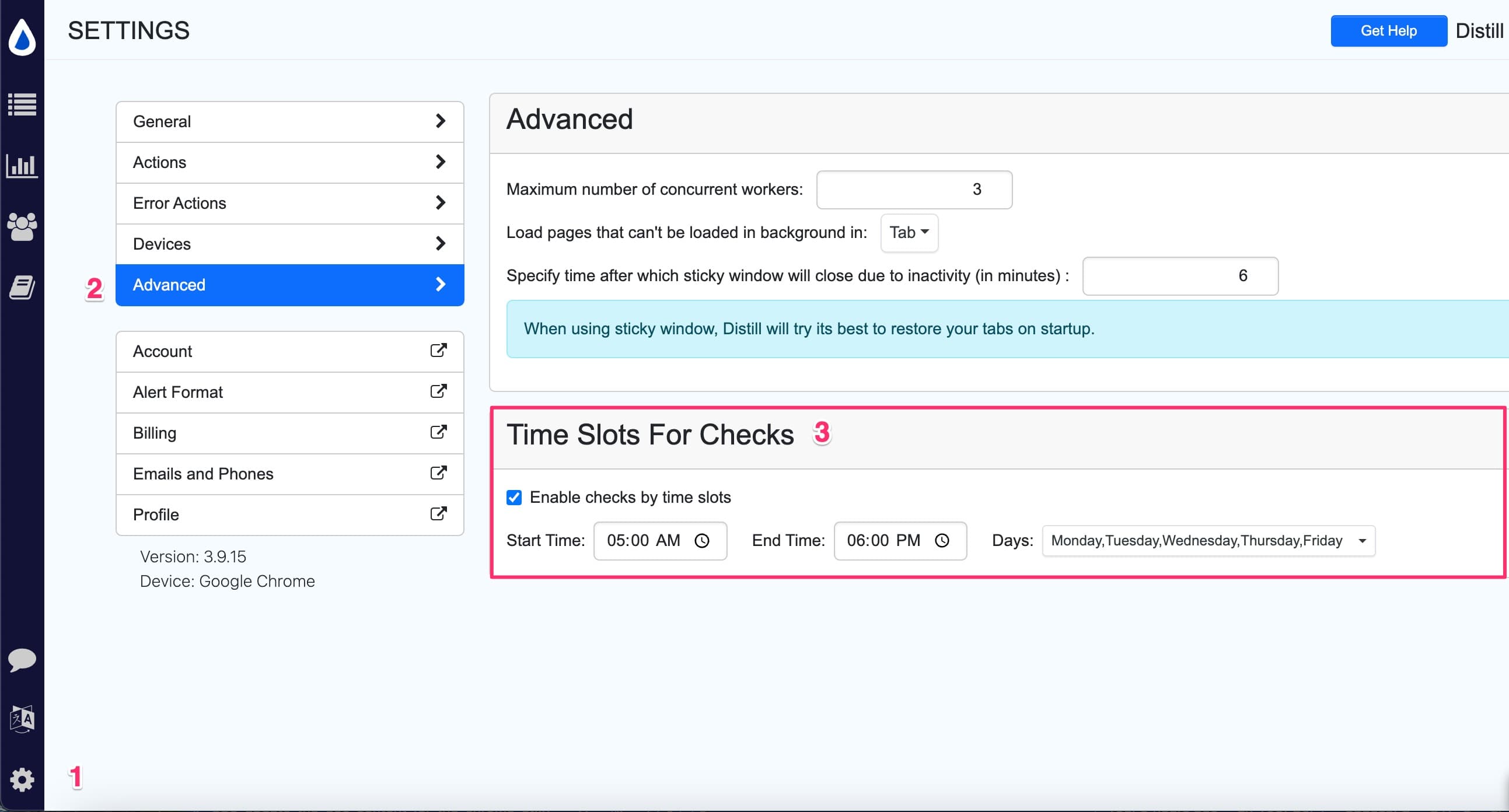
FAQs
1. Will the monitors work if my device is turned off?
No, the monitors will not work if your device is turned off. The Distill Chrome extension relies on your device’s browser to make checks. If your device is turned off, the browser extension cannot run or check for updates on the monitored pages.
2. How can I delete a monitor?
To delete a monitor, select the monitor and click the trash button. Your monitor will be moved to trash.
3. How can I edit my account settings?
Click the gear icon → click Settings → Choose account. Here you can edit your profile information and access other options for account settings.
4. How to troubleshoot monitors that have encountered an error?
If the monitor has errored out, you will see a red timestamp against it in the watchlist. Click on more details and refer our troubleshooting doc for further steps.
5. What device should I choose to run my monitor?
For a local monitor while using the Distill Chrome Extension, choose your Chrome browser as the device to run the monitor. To learn more about local and cloud monitors here.
Contact us
You can reach out to us on Distill Forums if you have any queries or need assistance. Email us your suggestions at support@distill.io. We would love to hear from you.
To learn more about using Distill for various use cases, check our following quick start articles:
- How to monitor price of an item?
- How to monitor concert & event tickets?
- How to monitor the web for competitive intelligence?
- How to track latest SEC Filings?
- How to track release dates of upcoming PS4 Games?
Explore more usecases on Distill Blogs.
Happy Distilling!
 Distill
Distill