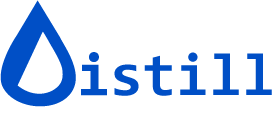Using Conditions
Conditions let you receive alerts only when changes match your criteria, reducing unimportant notifications.
How Conditions Work
An alert triggers only when both of the following are true:
- Change detection: A change occurs on the monitored webpage.
- Condition evaluation: The change satisfies the defined global and local conditions.
This requirement keeps alerts relevant and meaningful.
Examples
Price Alerts
- Scenario: Receive an alert when an item’s price, currently $80, drops below $70.
- Without Conditions: Alerts for any price change.
- With Conditions: Set a condition for alerts only if the price drops below $70.
Added Text is less than 70.
Keyword Monitoring
- Scenario: You wish to be alerted only when monitored text includes specific keywords.
- With Conditions: Add a condition specifying that an alert should only be triggered if the added text contains “yourkeyword”. You can add multiple conditions to cover various keywords.
Added Text contains keyword1ORAdded Text contains keyword2.
Global and Local Conditions
Global conditions apply to every monitor in your watchlist.
To open global conditions:
- In the Watchlist, click the hamburger icon.
- Select Global Conditions.

Local conditions apply to a single monitor. When both types exist, the alert must satisfy each one.
Add or delete conditions
Use these steps to manage conditions on a monitor:
- Click the menu button on the monitor.

- Select Edit Options.
- Click Add Condition to create a rule or the cross icon next to one to remove it.

- Save your changes.
Text Types
Following are the different text types on which conditions can be applied for evaluation.
Example - Changes in the monitored content
- Original Text: “Distill is an awesome monitoring app for web”
- Updated Text: “Distill is the best web monitoring app”
This is how it will appear in the change history. By default, the change history shows the added text highlighted in green. The deleted text has not shown as Deleted is unchecked in the change history.

Based on the above example, here is a table showing values of different text types. Note the change in the position of the word ‘web’ in the example, which affects the values of Added Text and Net Added Text.
| Text Type | Description | Values based on the above example |
|---|---|---|
Text |
Applies conditions to the whole monitored text, suitable for comprehensive content analysis. | Distill is the best web monitoring app |
Added Text (Preferred) |
Targets only the text that was added after the latest change, ideal for incremental updates or additions. Use case: Trigger a notification when new keywords are added to a document. | the best web |
Deleted Text |
Focuses on text that was deleted during the latest update, critical for tracking content removal. Use case: Alert when specific terms are removed from a policy document. | an awesome for web |
Previous Text |
Conditions are evaluated on the whole text available before the latest change. | Distill is an awesome monitoring app for web |
Net Added |
Evaluates on the added text and ignores reordering of the texts. Use case: Ideal for dynamic content like news feeds, product lists, and ticketing sites that frequently reorder text sections. Use case | the best |
Net Deleted |
Works like Net Added, ignores reordering of text. Use case: Ideal for dynamic content like news feeds, product lists, and ticketing sites that frequently reorder text sections. |
an awesome for |
You can click on the bell icon from the change history to see values of different text types. You can also see how the conditions (if set) were evaluated to trigger an alert.

Condition Types
Following are the condition types available in Distill latest version. You can use one or more of them based on your requirement.
| Type | Description |
|---|---|
contains | Checks if the text includes a specified keyword or phrase. |
does not contain | Verifies that the text does not include the specified keyword or phrase, similar to contains. |
starts with | Determines if the text begins with a specified text. |
doesn't start with | Ensures the text does not start with a specified text. |
ends with | Checks if the text ends with a specified text. |
doesn't end with | Confirms the text does not end with the specified keyword or phrase. |
is empty | Verifies if the text is empty. |
is not empty | Confirms that the text is not empty. |
has number less than (<) | Applies when the numeric value in the text is less than the specified number. |
has number more than (>) | Determines if the numeric value has increased by more than the specified amount. |
has number that decreased more than | Checks if the numeric value has decreased by more than the specified amount. |
has number that increased more than | Determines if the numeric value has increased by more than the specified amount. |
has number that decreased more than percentage (%) | Verifies if the numeric value has decreased by more than the specified percentage. |
has number that increased more than percentage (%) | Checks if the numeric value has increased by more than the specified percentage. |
length is less than | Applies to texts whose length (number of characters) is less than the specified amount. |
length is greater than | Useful for texts whose length is greater than the specified number of characters. |
matches regular expression | Allows for matching text against a specified regular expression pattern. This can be used for case-sensitive matching. gim flags can be added based on the need. g stands for global, i stands for insensitive, and m stands for multi. Usage: matches regular expression \w+ checks for one or more word characters (a–z, A–Z, 0–9, _). |
doesn't match regular expression | Used for cases where the text should not match the specified regular expression pattern. |
doesn't match any previous text | Used for cases to track if the latest text change differs from any previous updates in the change history. Use case |
You can include multiple conditions to meet your specific needs, separating them with either AND or OR. Use AND to require that all conditions are true. Use OR to require that at least one condition is true.
Notes:
- By default, conditions are case insensitive in Distill.
- Numeric conditions (less than, greater than, etc) work well if the selection contains 1 numeric content. In case of multiple numbers in the selection, numeric condition will evaluate to each number in the selection and return to True on any match.
Number Format For Numeric Conditions
To ensure accurate evaluation of numeric data, our system defaults to the United States numeric format (e.g., 1,000.00 for one thousand). If your data uses a different numeric format, such as the European format (e.g., 1.000,00 for one thousand), please select the appropriate format from Conditions. This setting ensures that numeric comparisons and calculations are performed correctly according to your regional standards."

Testing Conditions
You can use it to test conditions against different datasets to ensure they are sufficient and function correctly across various scenarios. Testing can be done using historical data from the monitor’s change history, or with custom data you manually input.
The “Test Condition” feature is accessible in two places:
- From the “Conditions” section on the Options Page

- From the Condition Debugger window
The following screenshot shows the Test Conditions window with Custom Data entered in the Text field.
In this example, the test evaluates a monitor condition where the “Added text” must match a specified regular expression. Since the condition is not met, the Final result is False, and no alert will be triggered.

Notification Status and Condition Debugger
The Change History in Distill logs all detected changes, regardless of whether they match any conditions.
When a change satisfies the criteria defined in a condition, the following actions occur:
- An alert is triggered (e.g., email, push notification, if configured).
- The monitor’s status changes to “unread.”
- A bell icon appears in the change history to indicate that a notification was triggered.
Clicking the bell icon opens the Condition Debugger window, which shows the result of the condition evaluation. If the final evaluation result is True, the configured actions are executed.

The following example shows the Condition Debugger output after clicking the bell icon for a triggered alert:

If a change does not meet the condition criteria, the bell icon will appear in a non-triggered state. You can still click the icon to view the condition evaluation details and understand why it did not result in an alert.
Common Use-Cases for Text Alerts
Alert on text additions only
Added textis not Empty
Do not alert on minor changes
Added Textlength is greater than10.- This condition will check if the character length is greater than 10.
Alert on price increase only
Added Text has number that increased more than 0
Case-sensitive match
Added text matches regular expression your-keyword with gm (Flag)
Alert on Alphabet changes only
Added textmatches regular expression[a-zA-Z]{1,}withgim(Flag)- This will alert for changes involving alphabets without considering numeric or date changes. The above regular expression will match one or more occurrence of the alphabet characters.

Numeric change alerts
Added textmatches regular expression[0-9]{1,}- The above regular expression will match one or more occurrence of the numeric characters.
Adding multiple keywords for change alert
Added Text matches regular expressionkeyword1|keyword2|keyword3|keyword4withgim(Flag)- All keywords are separated using a pipe (|) while using the regular expression with
gimflag. You can also use multiple condition usingcontainscondition type.
Alert if the latest update is unique in change history
doesn't match any previous textoperator can be used to check if the latest text change differs from any previous updates in the change history. E.g: While monitoring a list of job postings, in cases where jobs are intermittently added or removed, this operator filters out unnecessary alerts caused by these changes.
Example: Here is a screenshot of the condition:

For the above condition, no alerts will trigger for the latest change, as it fully matches a previous entry in the change history.

Track only net changes in text and ignore re-ordering or movement of text
Net Addedis not empty. Eg: Previous text: ABC , Changed text: BDC. This will trigger change alert only for the added text “D” and ignores change in position of “B”, “C” and deletion of “A”. If ABC changes to CAB there is no alert as there is only change in order and no content is added or deleted.Net Deletedis not empty. Eg: Previous text: ABC , Changed text: BDC. This will trigger change alert only for the deleted text “A” and ignores change in position of"B", “C” and newly added text “D”.- Compound condition of both of the above will get alerts for net added and net deleted text “D” & “A” respectively and will ignore change in position of “B” & “C”.
Troubleshooting Common Issues
To effectively troubleshoot and refine your alert conditions, follow these steps:
- Review Change History: Access the change history for your monitor to understand what changes have been detected. This insight can help you identify why an alert was or was not triggered.
- Condition Evaluation: Click on the bell icon within the change history to view how conditions were evaluated for each detected change. This can help you pinpoint inaccuracies in condition setup.
- Modify Conditions: Based on your review, adjust your conditions to better match your monitoring needs. Consider simplifying or specifying your selections for more precise monitoring.
FAQ
Keyword is showing on the page but the alert did not trigger
Alerts trigger when changes are detected on a monitored page. If the page content remains unchanged, alerts will not be triggered, even if the keyword exists on the page. This ensures alerts are meaningful and related to new changes only.
Not receiving an alert even after removing conditions
It's possible that global conditions are affecting your alerts. Check if you have set any global conditions which apply to all monitors.
Numeric Conditions are triggering unwanted alerts
Numeric conditions are best used when the selection targets a single numeric value. If multiple numbers are present, the condition evaluates each number independently, potentially causing false alerts. To avoid this, refine your selection to include only the numeric value of interest. This will ensure accurate and relevant alerts.
How to ignore changes triggered due to change in position of text?
Use `Net Added` `is not empty` and `Net Deleted` `is not empty` as condition. These operators ignore changes in text fragments that are due to text movements and reordering. It gives you alert only when there are net changes in the tracked section.
How to ignore Flip-Flopping Text Changes?
Use `text` `doesn't match any previous text`. Please check this for more details.