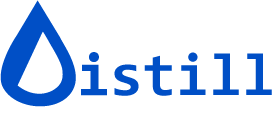Using Web App
Distill Web App is available at https://monitor.distill.io/.
Adding Monitors in Distill Web App
-
Go to the Distill Web App available at https://monitor.distill.io/.
-
Click on
Add monitor. Here, you will have the option to choose the type of page you want to track (Details for steps as per monitor type).
-
If you have chosen “Web Page” as your monitor type, the source page opens. Paste the URL of the webpage here and click “Go”.

- The Visual selector will open. Hover the mouse around the section on the page that you want to monitor. Once your desired content is selected, click on the “Save” icon.

You can make multiple selections if you want to monitor different parts of the page.
Use the “Expand,” “Contract,” and “Delete” options to modify the size of the selected area. Read more about how to use the Visual selector here.
To monitor the full page, you can skip making selections and simply click on the “Save” button. Alternatively, you can click on More Options -> Select Full Page.
-
The “Options” page will open. Make changes to actions, schedule, etc., and save them. You will be able to view all of your monitored webpages in the Watchlist.
-
To view the changes recorded on a monitor, click on the preview. This expands the change history.

Follow along this video guide to set up a monitor on the Distill Web App:
Suggested Reading