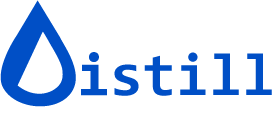Using iOS App
How to add monitor?
Follow the steps below to add a new monitor using Distill iOS Application.
- Tap ‘Add Monitor’ button in the bottom bar of dashboard screen. It will open visual selector screen.

- Enter the URL of the website you want to monitor on the address bar and tap ‘Search’ button in the keyboard. It will open the website as in the image below.

- Tap ‘Select’ button which is located in the top left corner. It will change the page to selection mode from normal mode.

- Tap on the website parts do you want to monitor.

- Tap ‘Save’ button on the top right corner of the page. It will take you to options screen.

- Setup your configurations and tap ‘Save’ button.
- Now you can see the added monitor in the watchlist screen.

How to add actions to a monitor?
Follow the steps below to add actions on a monitor using Distill iOS Application.
- Swipe left the monitor do you want edit in the Watchlist. It will show three action button(Trash, Edit & More).

- Tap ‘Edit’ button. It will open edit options screen.
- Tap ‘+’ button in the Actions header. It will show you the types of actions which you can do with your monitors.

- Select a action type.(For example, Lets say we select action type ‘Email’. Select the email which you want to notified to on any changes of monitor data)

- Tap ‘Done’ button. The selected action item will come as a part of the action list.

- Tap ‘Save’ button on the top right corner of the screen. It will add your selected actions to the monitor.

How to add conditions to a monitor?
Follow the steps below to add conditions to a monitor using Distill iOS Application.
- Swipe left the monitor do you want edit in the Watchlist. It will show three action button(Trash, Edit & More).

- Tap ‘Edit’ button. It will open edit options screen.
- Scroll down to the end of the page and tap ‘Advanced’ button. It will show you the advanced options for a monitor.

- Tap ‘+’ button in the Conditions header. It will open a form window for adding condition.

- Select the condition types and input your values.

- Tap ‘Done’ button once the you have filled up the details. The selected conditions will come as a part of the conditions list.

- Tap ‘Save’ button on the top right corner of the screen. It will save your added conditions to the monitor.

How to view history of changes?
Follow the steps below to view history of changes using Distill iOS Application.
- Tap on a monitor which you want to see history of changes. It will open monitor details screen with history of text changes.

- You can expand and collapse history details by tapping on the corresponding items in the list.

- You can view the changes in HTML form by tapping the corresponding ‘Show as HTML’ button.

Was this article helpful? Leave a feedback here.