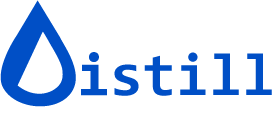Dedicated Cloud Devices
Dedicated Cloud Devices are available on all paid plans.
When you configure a monitor in Distill, you decide whether checks run on your local machine using extensions, Distill’s cloud servers, or now, using your own Dedicated Cloud Device. These devices are new type of clients that act like local browsers hosted in Distill’s infrastructure. It preserves the browser data such as cookies, local storage, proxies etc., so that consistent page state can be maintained across checks.
Pro Tip: Think of each Dedicated Cloud Device as your personal browser in the cloud.
Benefits
- Multi-Site Support: Works with any number of websites, a benefit over profiles. If you want to access multiple account for one website, you can create multiple devices.
- Persistence: Each device keeps its own browser profile to save cookies, local storage, proxies, etc. Cloud monitors can be configured to use these devices to perform checks.
- Multi-Tab Support: The dedicated cloud devices view supports tabs. You can open multiple tabs while configuring a device.
- On-Demand Debugging: When an issue occurs while performing a check, such as unexpected popups, Captchas, or layout changes, you can open the page in your Dedicated Cloud Device to review and adjust settings or authorize actions.
Why use a dedicated cloud device?
- Configure preferences like “currency”, “location” for any number of websites.
- Store login session to access authorized content.
Creating a Dedicated Device
To create a new device, follow these steps:
-
Go to your Watchlist. Click hamburger icon ☰ in the toolbar and click “Devices”.

-
This page lists the Local Devices and Dedicated Cloud Devices. Provide the device name and click “Add New Cloud Device” button.

-
A new device should be created.

-
Click on the Configure button. It should open the remote browser with a new tab. Open the site for which you want to save data. I’ll be using monitor.distill.io as an example.

4.1 It opens accounts.distill.io as I am not logged in.
4.2 Watchlist page opens up after login.

-
Close the device once you’ve setup your profile. This will close the browser too.
How to use Dedicated Devices with Monitors?
- When you are adding a new monitor, select the device you want to use from the device list.

- Open the site you want to monitor, I’ll be opening the watchlist page.

- Configure the selectors and click on the Save button present in the Navigation Bar

- On the Edit options page, the Device is already selected, configure the changes you want to make and click on the Save
button.

- The monitor is created and the selected content is shown after the first run.

If you have already created a monitor:
- Go to the Watchlist
- Click the caret icon and select “Edit Options”.
- The Options page opens up. Here, select the device you want to use from the dropdown.

How to clear browsing data of a dedicated device?
- Open the Browser for the device you want to clear by clicking the “Open Remote Browser” button.

- Click the “Clear Device Data” button in the toolbar.

Limitations
If a cookie for a saved page expires, you will need to re-configure it.